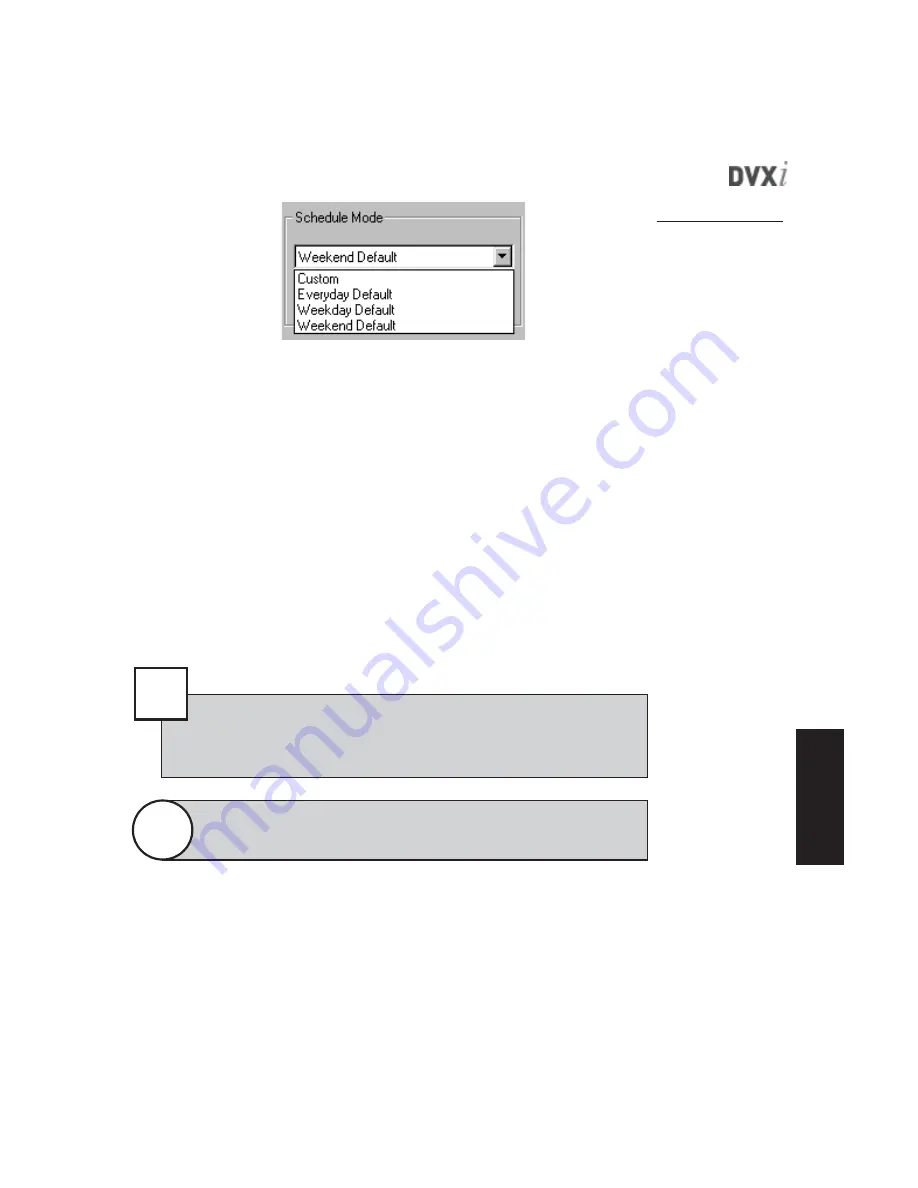
71
Mas
terContr
ol
Oper
ation
Figure 31
The four options in
the Schedule Mode
list box allow you to
set default or custom
schedules.
To create an everyday default schedule, perform the following steps:
1.
On the Schedule page, click the calendar on any day.
2.
At the bottom of the page, create schedule boxes to illustrate your default
schedule.
3.
In the Schedule Mode section, choose Everyday Default from the drop-
down list (see Figure 31).
4.
Click Apply.
All days
that haven’t yet been scheduled
or
have been scheduled as another de-
fault
should now have the schedule you just created. Try clicking on another day.
Unless it’s already been given a nondefault schedule, it should reflect the new
default schedule.
Tip
Another way to create an everyday default is by creating the default
schedule, right-clicking on the calendar, and selecting Use As
Everyday Default from the pop-up menu.
If you do not click Apply whenever you create or change a schedule,
you are asked to confirm the schedule change before you proceed.
Note






























