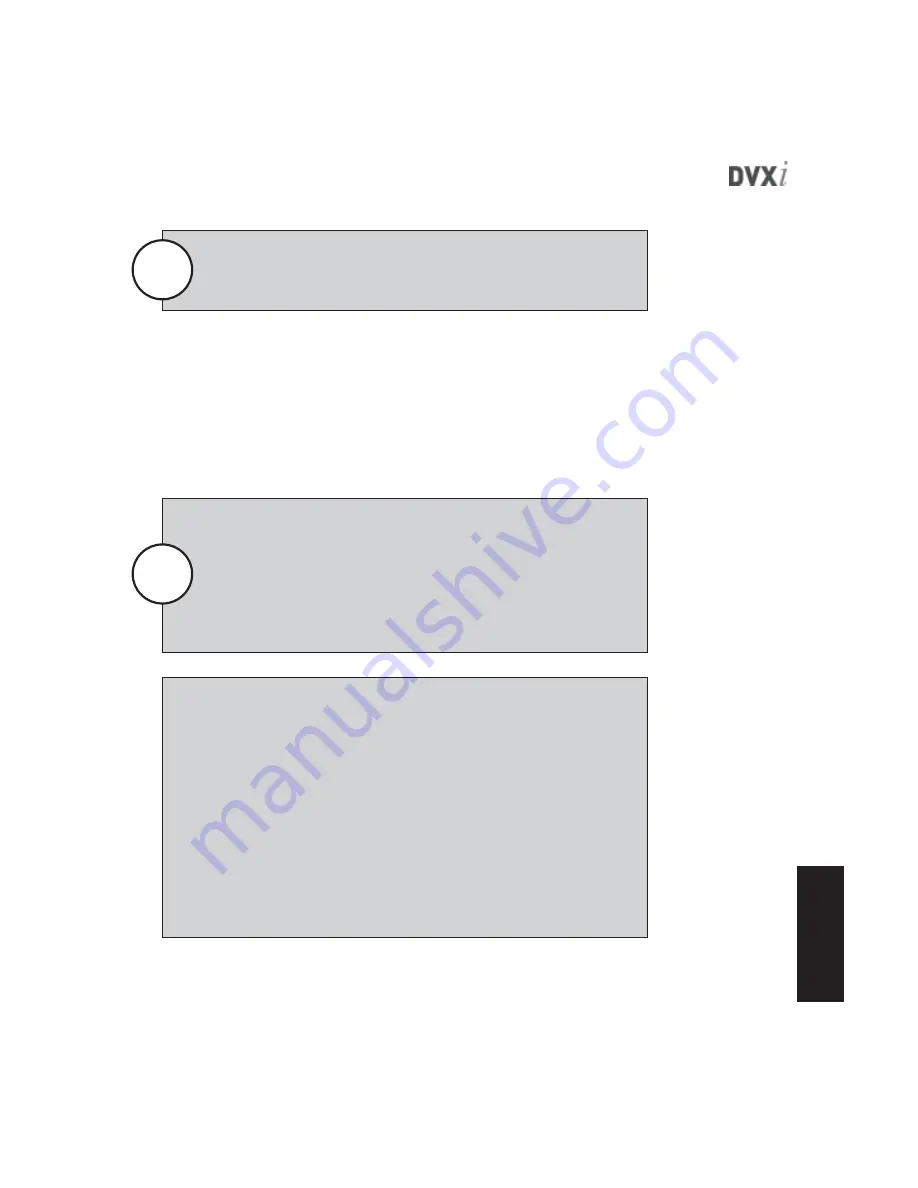
109
Firs
t Line
Remot
eVie
w
THE SETUP PAGE
RemoteView allows you to remotely configure DVXi systems. The Setup page
contains several tabs that control different aspects of the DVXi configuration. The
Display, Hardware, Disk, Motion, and Outputs tabs are identical to the tabs on the
MasterControl Setup page. (The OSD, Archive, and PTZ tabs available in
MasterControl are not available in RemoteView.) For a complete description of
each tab, see the “MasterControl Configuration” chapter in this manual.
The following sections describe tabs that are exclusive to RemoteView or that
provide different functionality.
HOW REMOTEVIEW ADMIN CHANGES ARE APPLIED
Changes made on the Setup page in RemoteView are applied to a record-
ing DVXi server within one minute of implementation (except for changes
on the Display tab, which are applied immediately). The changes are
applied when a one-minute file of recorded video is completed on the
server, which could occur anywhere from 1 to 60 seconds after the changes
are implemented in RemoteView. In MasterControl, the RemoteView
Server icon in the icon tray flashes to indicate that changes have been
made in RemoteView but have not yet been applied to the DVXi server.
All changes made to a DVXi server that is not recording are applied
immediately.
To install or upgrade RemoteView to include the Setup page, select
RemoteView Admin Configuration Page when asked which compo-
nents you would like to install.
Note
Only users with Administrator permissions can access the Setup page.
Also, you cannot log on to RemoteView as an Administrator if an-
other RemoteView user or a local user of the DVXi system is al-
ready viewing the Setup page in RemoteView or MasterControl.
Similarly, if an Administrator is logged into RemoteView, the Setup
page is unavailable in MasterControl on the server.
Note
















































