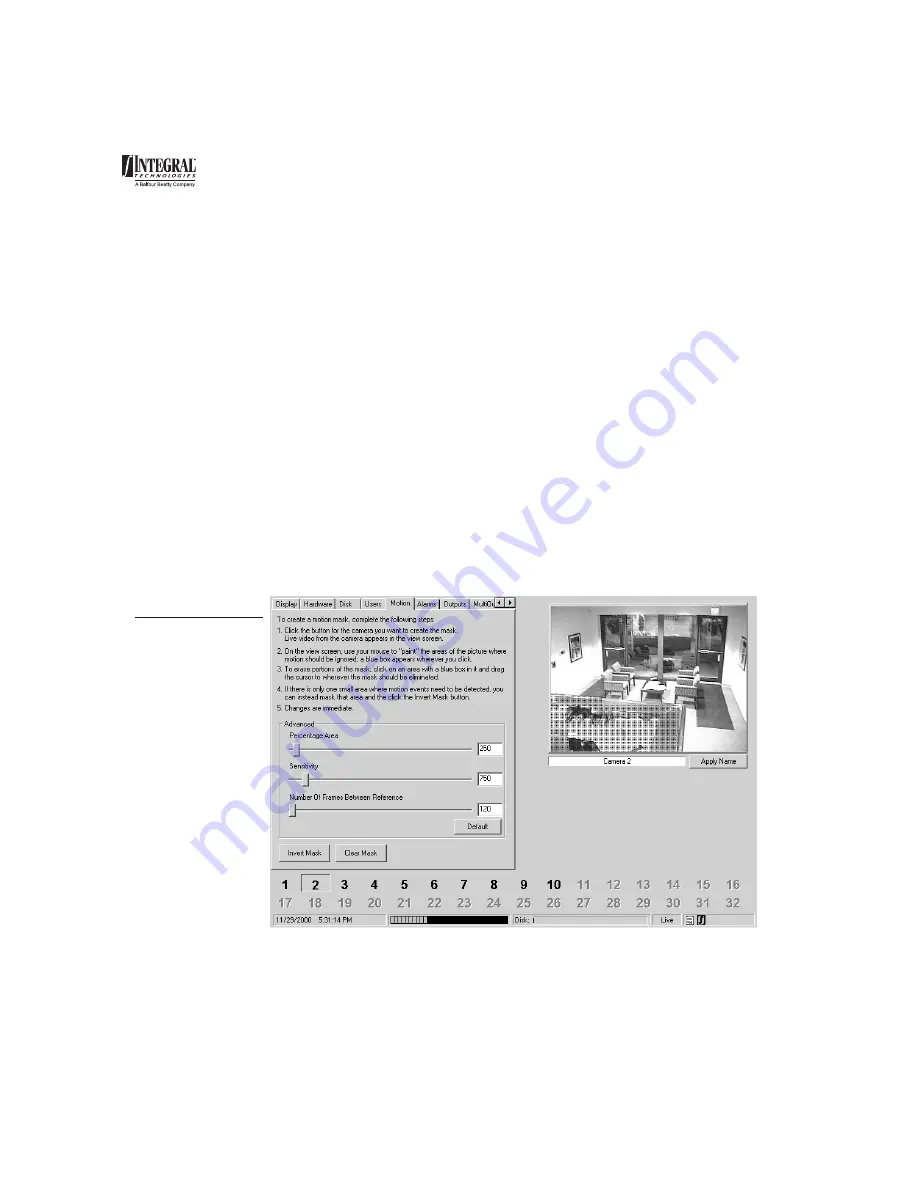
40
CREATING MOTION MASKS
A motion mask can help you reduce unwanted recording by causing MasterControl
to ignore motion events that occur in certain portions of an image. For example, if
you have a camera at a front entrance that happens to capture the receptionist’s
desk, you might not want to record all of the receptionist’s movements if they
don’t present a security risk—because the images would consume valuable disk
space for storage. You can easily create a motion mask as large or as small as you
want and in a virtually unlimited pattern.
To create a motion mask, complete the following steps:
1.
On the Setup page, select the Motion tab (see Figure 17). Information on
this tab is inaccessible while MasterControl is in recording mode.
2.
At the bottom of the page, click the button for the camera you want to
create the mask for. Live video from the camera appears in the view
screen.
3.
On the view screen, use your mouse to “paint” the areas of the picture
where motion should
not
be detected; a blue box appears wherever you
click.
Figure 17
Use your mouse to
draw a motion mask.
In this example,
movement at the
desk is ignored.






























