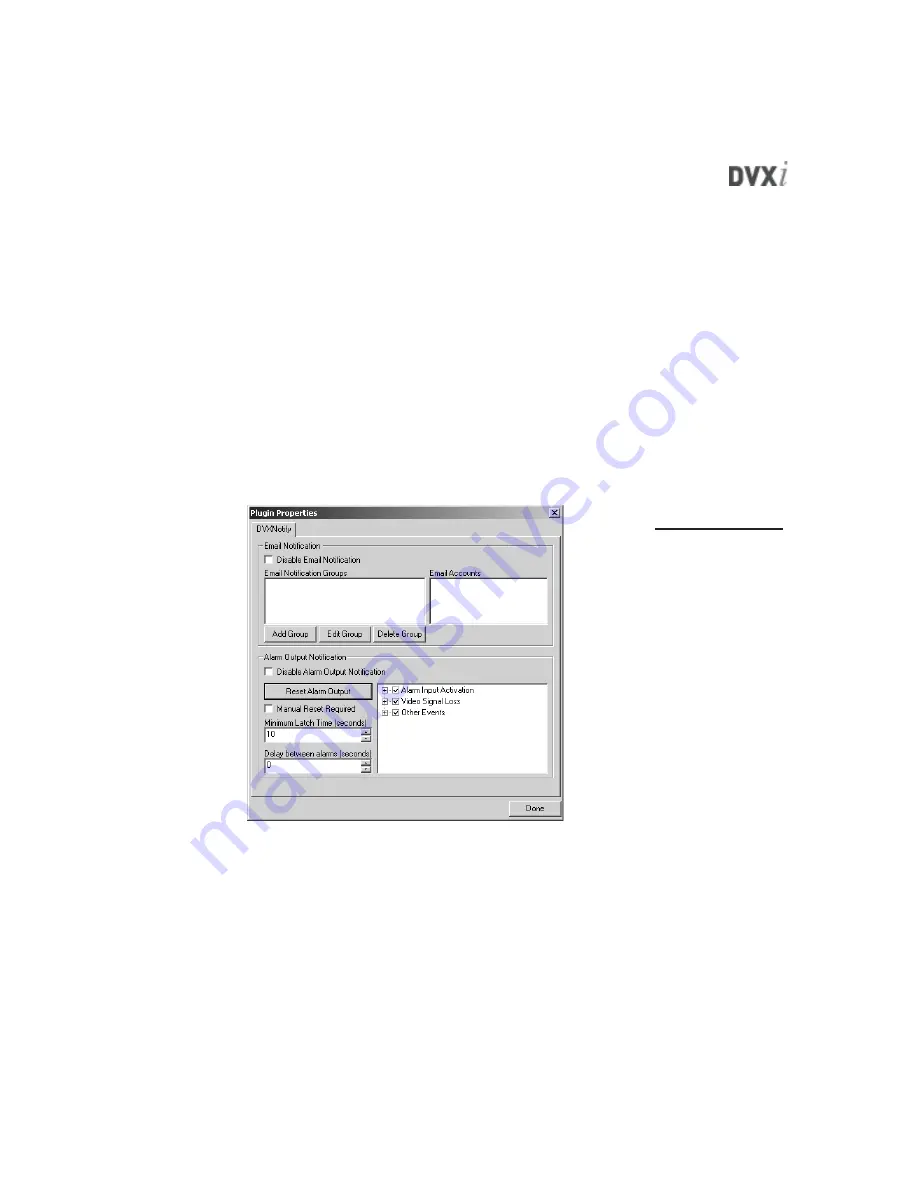
123
DVXNOTIFY PLUG-IN
The DVXNotify plug-in monitors a DVXi system for certain conditions or ac-
tions. If such a condition or action occurs, DVXNotify can send an email and/or
trigger the normally open alarm output. DVXNotify is installed on all DVXi sys-
tems.
The location of the output trigger depends on the DVXi model. On DVXi XM16
and DVXi XM32 systems, the output trigger is located on XMUX (refer to Figure
60), whereas on DVXi TBC and TS models the output trigger is located on the
trigger block on the rear panel (refer to Figure 61). The output provides a dry
contact closure and the circuit is normally open.
The plug-in runs via MCPlugin.exe, a program that starts automatically when
MasterControl is started. When started, an MCPlugin icon is located in the system
tray (refer to Figure 57). Double-click on the icon to reveal the Plugin Properties
window, and then select the DVXNotify tab (see Figure 63).
Figure 62
The DVXNotify tab
allows you to
configure DVXi to
send an email and/or
trigger the alarm
output when certain
conditions or actions
occur.













































