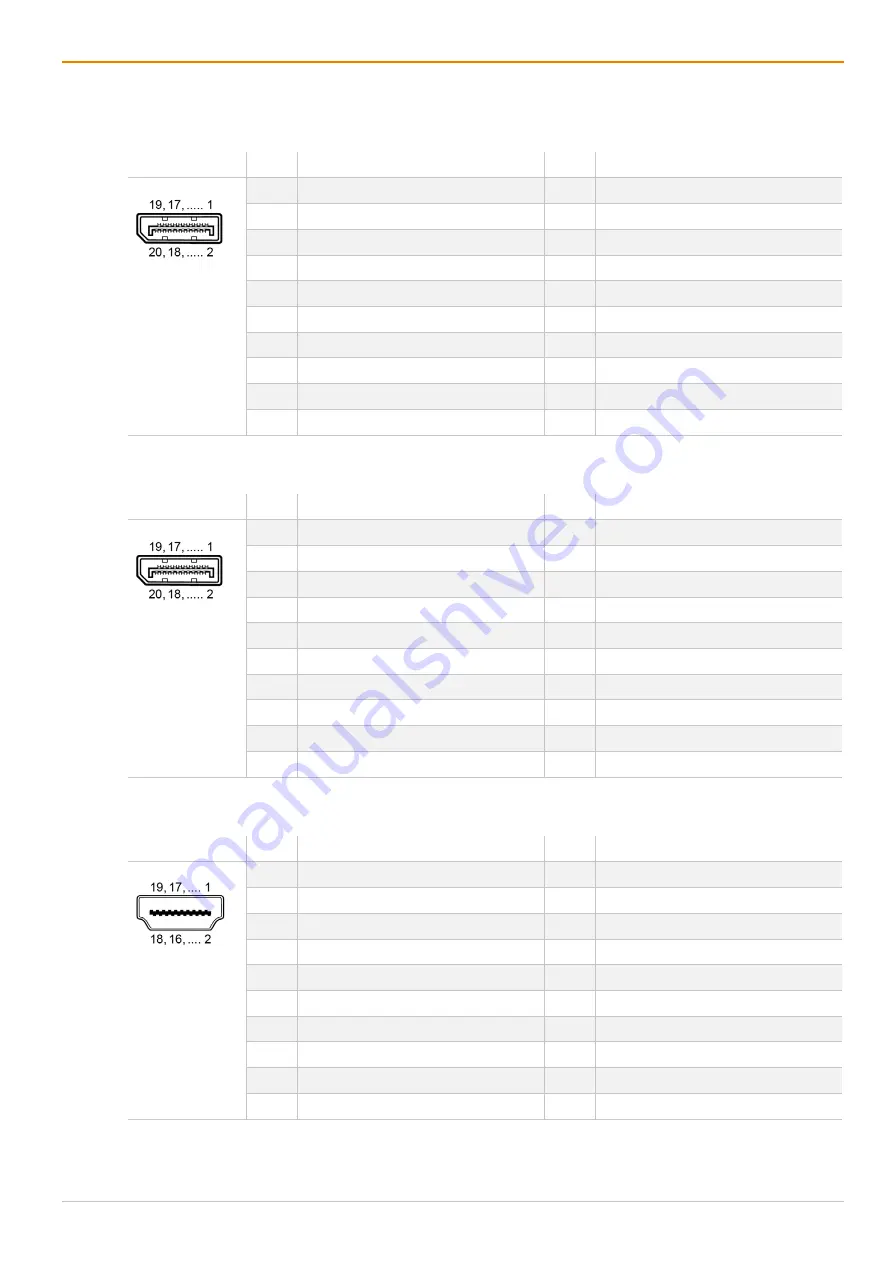
Draco MultiView 4K
60
Specifications
213
17.2 Connector Pinouts
17.2.1 DisplayPort - Upstream
Connector
Pin
Signal
Pin
Signal
1
ML_Lane 0 (p)
11
GND
2
GND
12
ML_LANE 3 (n)
3
ML_Lane 0 (n)
13
Config1/GND
4
ML_Lane 1 (p)
14
Config2/GND
5
GND
15
AUX CH (p)
6
ML_Lane 1 (n)
16
GND
7
ML_Lane 2 (p)
17
AUX CH (n)
8
GND
18
Hot Plug Detect
9
ML_Lane 2 (n)
19
Power Out Return
10
ML_Lane 3 (p)
20
Power out (+3.3 V/0.5 A)
17.2.2 DisplayPort - Downstream
Connector
Pin
Signal
Pin
Signal
1
ML_Lane 3 (n)
11
GND
2
GND
12
ML_LANE 0 (p)
3
ML_Lane 3 (p)
13
Config1/GND
4
ML_Lane 2 (n)
14
Config2/GND
5
GND
15
AUX CH (p)
6
ML_Lane 2 (p)
16
GND
7
ML_Lane 1 (n)
17
AUX CH (n)
8
GND
18
Hot Plug Detect
9
ML_Lane 1 (p)
19
Power Out Return
10
ML_Lane 0 (n)
20
Not connected
17.2.3 HDMI
Connector
Pin
Signal
Pin
Signal
1
TMDS data 2+
11
TMDS clock GND
2
TMDS data 2 GND
12
TMDS clock-
3
TMDS data 2-
13
CEC
4
TMDS data 1+
14
Not connected
5
TMDS data 1 GND
15
DDC Input (SCL)
6
TMDS data 1-
16
DDC Output (SDA)
7
TMDS data 0+
17
DDC/CEC/HEC GND
8
TMDS data 0 GND
18
+5 V (DC) high impedance
9
TMDS data 0-
19
Hot Plug recognition
10
TMDS clock+
-
-













































