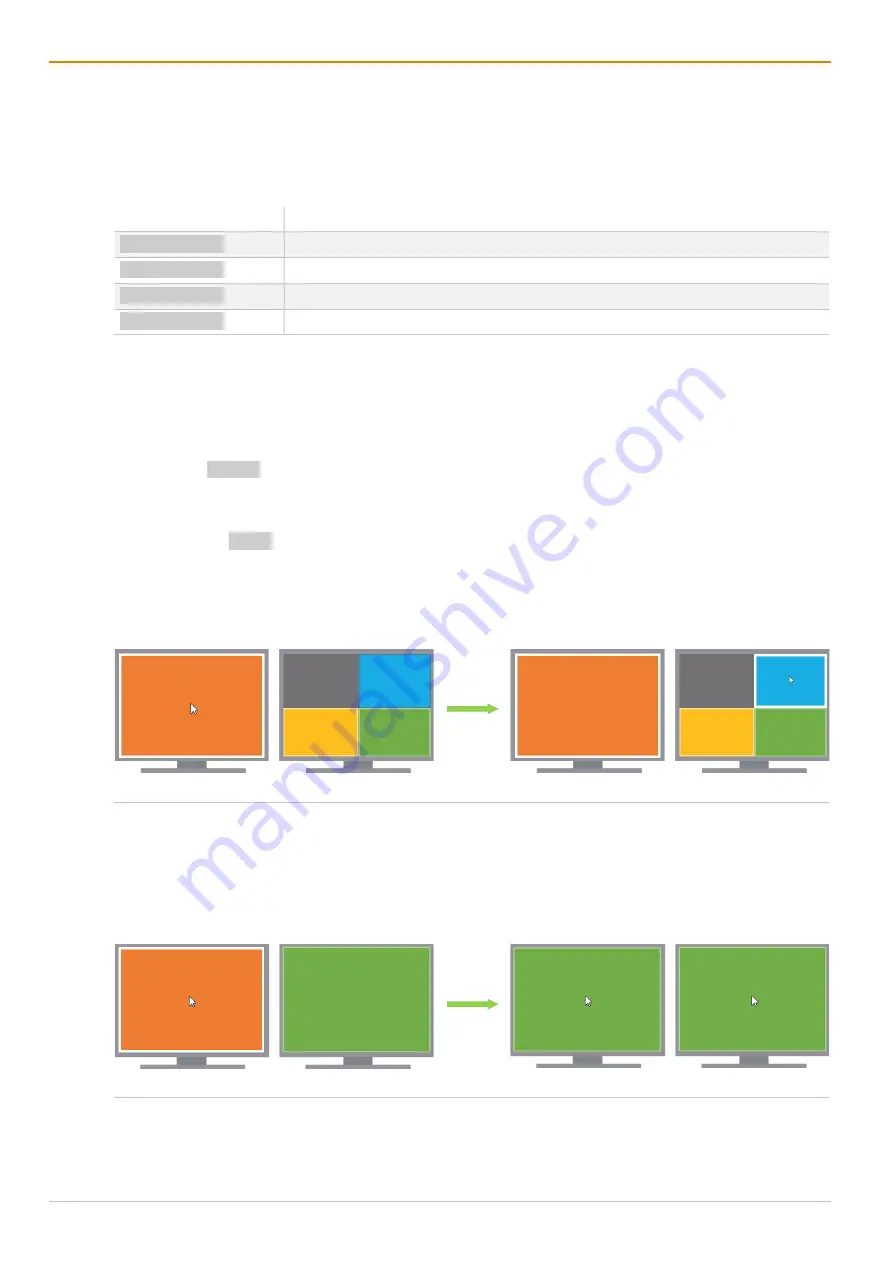
Operation via Keyboard
Draco MultiView 4K
60
146
10 Operation via Keyboard
10.1 Switching the USB-HID Control via Keyboard Command
In any display mode, the USB-HID control can be switched to another USB input using one of the following
keyboard commands.
Keyboard command
Switching USB-HID control to input
Hot Key, NUM1
Switch the USB-HID control to USB input 1.
Hot Key, NUM2
Switch the USB-HID control to USB input 2.
Hot Key, NUM3
Switch the USB-HID control to USB input 3.
Hot Key, NUM4
Switch the USB-HID control to USB input 4.
Example of Switching the USB-HID Control in Preview Mode
For instance, in the initial situation in Preview Mode, the USB-HID control is switched to USB input 1 and
the main window streams the video signal from input 1.
To switch the USB-HID control, proceed as follows:
1. Enter the Hot Key to start the command mode (see chapter 4.1, page 48).
The Caps Lock and Scroll Lock LEDs on the keyboard are flashing.
2. On the numeric keypad, press the number of the USB input to which you want to switch the USB-HID
control (e.g., NUM2).
The USB-HID control is switched to the selected USB input and the mouse pointer is visible on the
associated window. With enabled Active Source Frame option, a colored frame highlights the window of
the input with USB-HID control.
The command mode is closed, and the keyboard LEDs returned to their previous status.
Fig. 115
Preview Mode - Example after switching the USB-HID control
Example of Switching the USB-HID Control in Fullscreen Mode
When switching the USB-HID control in Fullscreen Mode using the numeric keypad the window
arrangement is changed (corresponds to “focusing on another input”). The window of the selected input is
displayed on the main window of the main monitor streaming the associated video signal. Monitor 2 shows a
mirrored image of the main monitor. The USB-HID control is connected to the associated source.
Fig. 116
Fullscreen Mode - Example after switching the USB-HID control






























