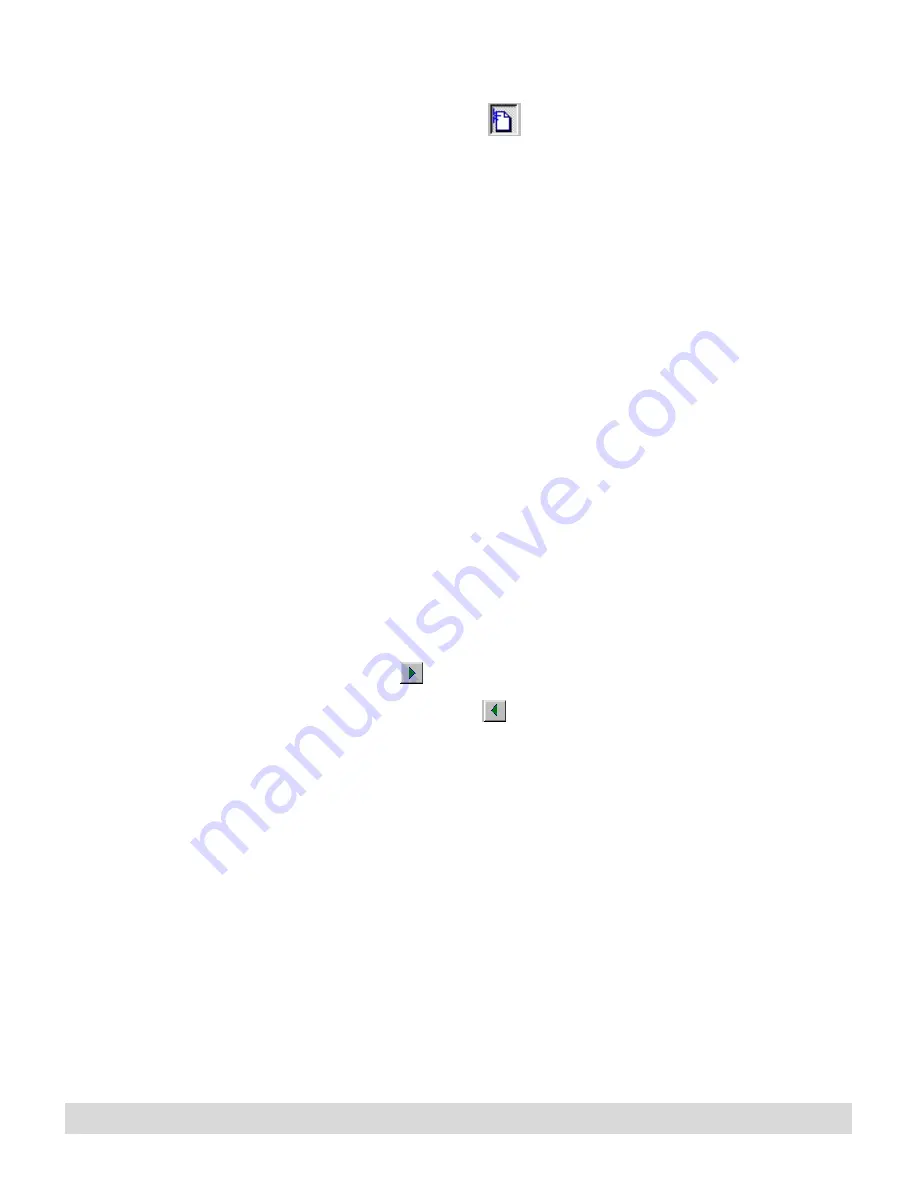
58
Chapter 4
5. Or, to add the ink to an existing page in the ink file, click the
New Page button
to de-select it, and select the
destination page number.
If the separation is correct, select Apply.
If it is NOT correct, or the New Page button does not appear,
click a page (to change focus), and try one of the following
methods:
• For fine adjustments, use the keyboard right- and left-arrow
keys to move ink one ink stroke at a time. Pen strokes
appearing in magenta (red) on the screen indicate the next
strokes to be moved to the other page.
• Move the slider to the far left, which puts all the ink on the
right side. Press the right-arrow keyboard key to move the
older ink back to the left side, one ink stroke at a time. Then
select the Before or After button to create a new page for
the ink on the right side.
• Or click the tic marks on the slider bar, which represent
other likely separation points, or drag the slider bar to
separate the pages.
• Or, drag the slider to the far right or click the right slider
arrow
to move all the ink to the left side. Then click the
left slider arrow
to try the next likely separation point,
marked by tics on the slider bar, until the right and left sides
are correct.
Continue to add, delete, or
move ink on the filed page
using the toolbar buttons.
Select Apply to close the window and apply the separation.
To separate three or more overwritten pages in My Ink Files:
Fix one page at a time, starting with the oldest page. For example,
if you overwrote pages 1, 2, and 3, first, separate page 1 correctly
by selecting a destination page for overwritten pages 2 and 3, and
apply the change. Then open the page with overwritten pages 2
and 3, and separate page 2, and so on.
1. In advance, decide on destination pages for the overwritten
ink, using the methods listed above.
Summary of Contents for TransNote
Page 1: ...Ink Manager Pro 1 0 and ThinkScribe Digital Notepad User s Guide ...
Page 6: ...iv Contents ...
Page 10: ...4 Welcome ...
Page 56: ...50 Chapter 3 ...
Page 80: ...74 Chapter 5 ...
Page 88: ...82 Chapter 6 ...
Page 98: ...92 Chapter 7 ...
Page 104: ...98 Chapter 8 ...
Page 134: ...128 Appendix A ...
Page 142: ...136 Glossary ...






























