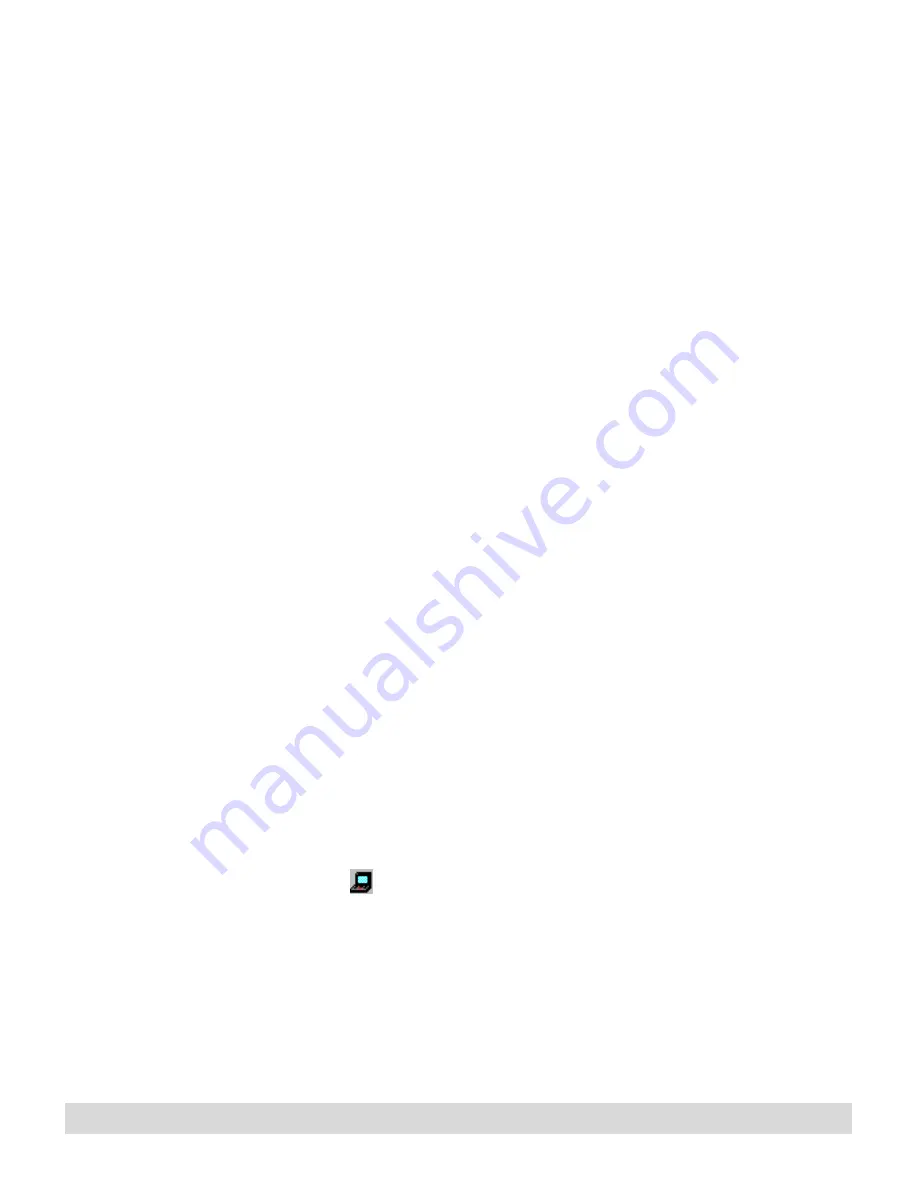
122
Chapter 10
Can I change the number of Undo actions?
Change the Undo setting in File > Preferences -> Application.
The new setting takes effect immediately. See Chapter 2: Ink
Manager Pro Setup for more information about the Preferences
window.
How do I select text against the left-most part of the window?
Try selecting text by dragging the mouse from right to left.
I have installed Windows 2000 Professional operating system on
the computer. Can multiple users use Ink Manager Pro?
The Ink Manager Pro software system is designed for single users.
If you have more than one user using the same computer, they will
share the same archive pages and ink files in Ink Manager Pro.
If the system administrator creates multiple users, users can set
individual IBM Ink Manager Pro preferences (File > Preferences)
that will appear when they enter their individual log-on and
password. (Preferences include such things as default ink color
and width and keyword transcription.)
If a user wants to use Microsoft Outlook, the user might have to
configure Outlook individually. For example, if the user clicks the
Microsoft Outlook icon and receives an error message, the user
can right-click the icon and select Properties to open the Mail
window. From the Mail window, select Add, and follow Microsoft
Setup Wizard to configure the program.
How can I right-click on the touch screen?
You can use the touch-screen feature to right-click. First, enable
the icon you need by clicking the ThinkPad Configuration
icon
in the task tray, located in the bottom-right corner of
your screen. Click Device Configuration -> FlipTouch Display. In
the General tab, click “Icon in system tray.” Now use the stylus or
your finger to tap the Event Selector icon located in the system
tray. Your next tap will be a right-click action. Each time you want
to right-click again in this way, you will need to tap the icon first.
Summary of Contents for TransNote
Page 1: ...Ink Manager Pro 1 0 and ThinkScribe Digital Notepad User s Guide ...
Page 6: ...iv Contents ...
Page 10: ...4 Welcome ...
Page 56: ...50 Chapter 3 ...
Page 80: ...74 Chapter 5 ...
Page 88: ...82 Chapter 6 ...
Page 98: ...92 Chapter 7 ...
Page 104: ...98 Chapter 8 ...
Page 134: ...128 Appendix A ...
Page 142: ...136 Glossary ...






























