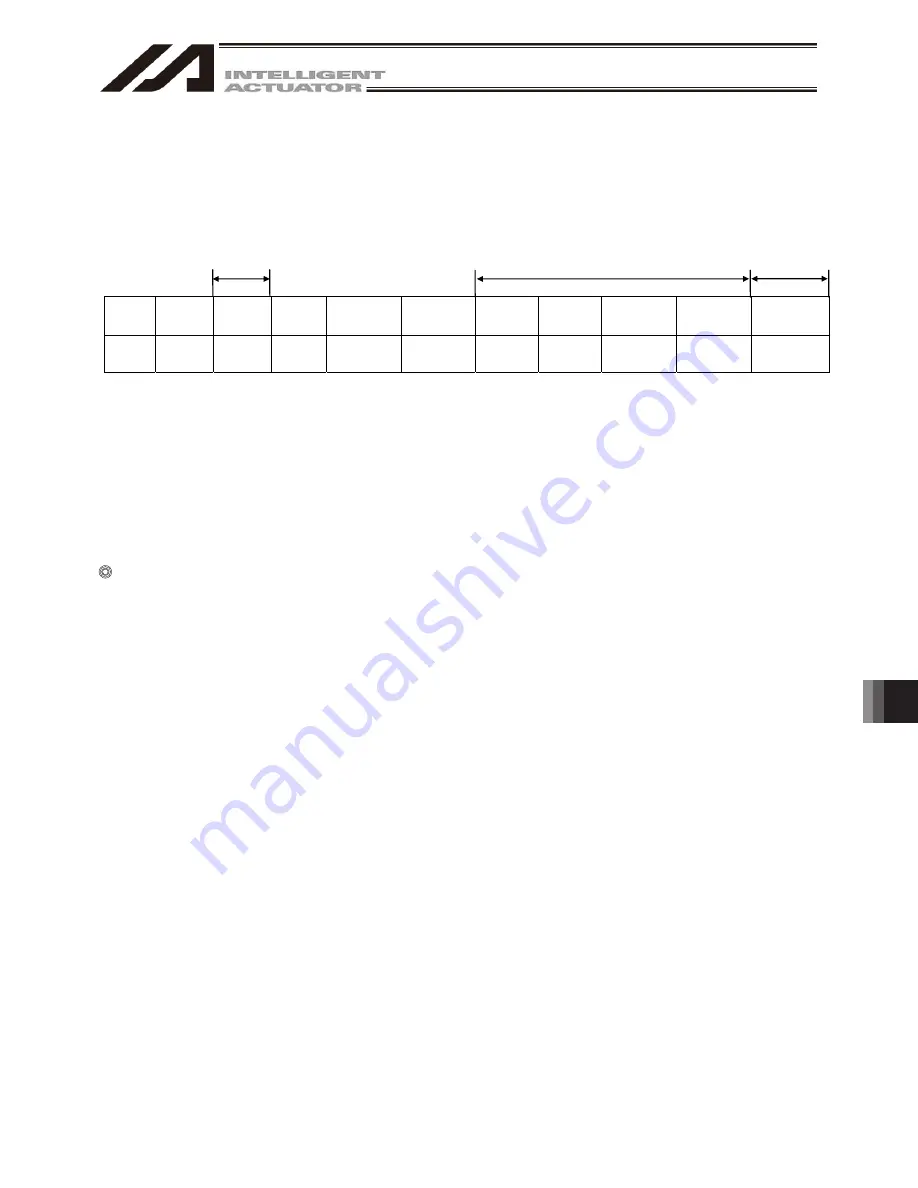
14. Supplemental Information
on Controller Menu Items
359
[File Format]
The file format available to save file is only “Excel 97-2003 Workbook (*.xls)”.
(Note) Files cannot be saved or read out in other formats such as “Excel Workbook (.xlsx)”.
[Position Data Format]
The first line of the saved Excel data will become the next title and the data in the second line and below are
to be stored.
No.
Axis
(1 to 8)
(Arm
(1 to 4
・
5 to 8))
Vel
Acc
Dcl
(Out
Fn)
(Out
No.)
(Out
Para1)
(Out
Para2)
(Comment)
Position
No.
Each axis
position
data
Arm
system
Velocity
Acceleration Deceleration Output
function
code
Output
ports and
flags
Function
Parameter 1
Function
Parameter 2
Position
comment
Title Line
* 1 It should be displayed on XSEL-RX/SX, RAX/SAX, MSEL-PCX/PGX, XSEL-RXD/SXD and
RAXD/SAXD Controllers.
One column for XSEL-RX/SX, RAX/SAX and MSEL-PCX/PGX, and one column when the number of
activated axes is four and two columns when the number of activated axes is eight for
XSEL-RXD/SXD and RAXD/SAXD Controllers.
* 2 These should be displayed when the output operation feature is valid in TTA, MSEL and
XSEL-RA/SA/RAX/SAX/RAXD/SAXD Controllers.
* 3 It should be displayed only on the models with the position comment feature available.
◎
Explanation of Each Column Data
No. Column
…Position No.. Data with only integer digits
Axis Column
…Position data. Data with down to three decimal digits.
Arm Column
…Arm system data. Data of “Right” or “Left”.
Vel Column
…Velocity data. Data with only integer digits.
Acc Column
…Acceleration data. Data with down to two decimal digits.
Dcl Column
…Deceleration data. Data with down to two decimal digits.
OutFn Column
…Output Function code. Data of any from “ON”, “OFF”, “OND”, “OFFD”, “ONR” or
“OFFR”.
OutNo. Column
…Output ports and flags. Data with only integer digits
Outpara1 Column …Function Parameter 1. Data with down to three decimal digits.
Outpara2 Column …Function Parameter 2. Data with down to three decimal digits.
Comment Column …Position comment.
* 1
* 2
* 3
Summary of Contents for IA-101-X-MW
Page 2: ......
Page 4: ......
Page 8: ......
Page 50: ...1 Before You Begin 42 1 4 Connection to Controller Fig 1 48 X SEL K J Type Controller...
Page 52: ...1 Before You Begin 44 Figure shows example of TT Fig 1 50 Table Top Actuator TT TTA...
Page 53: ...1 Before You Begin 45 Fig 1 51 X SEL KX JX Type Controller...
Page 62: ...1 Before You Begin 54 Fig 1 60 ASEL Type Controller USB Cable...
Page 63: ...1 Before You Begin 55 Fig 1 61 PSEL Type Controller USB Cable...
Page 189: ...9 Symbol Edit Window 181...
Page 251: ...13 How to Reset an Absolute Encoder 243 Fig 13 38 Arm Length 120 Reference Position...
Page 386: ...16 Appendix 378...
Page 391: ......






























