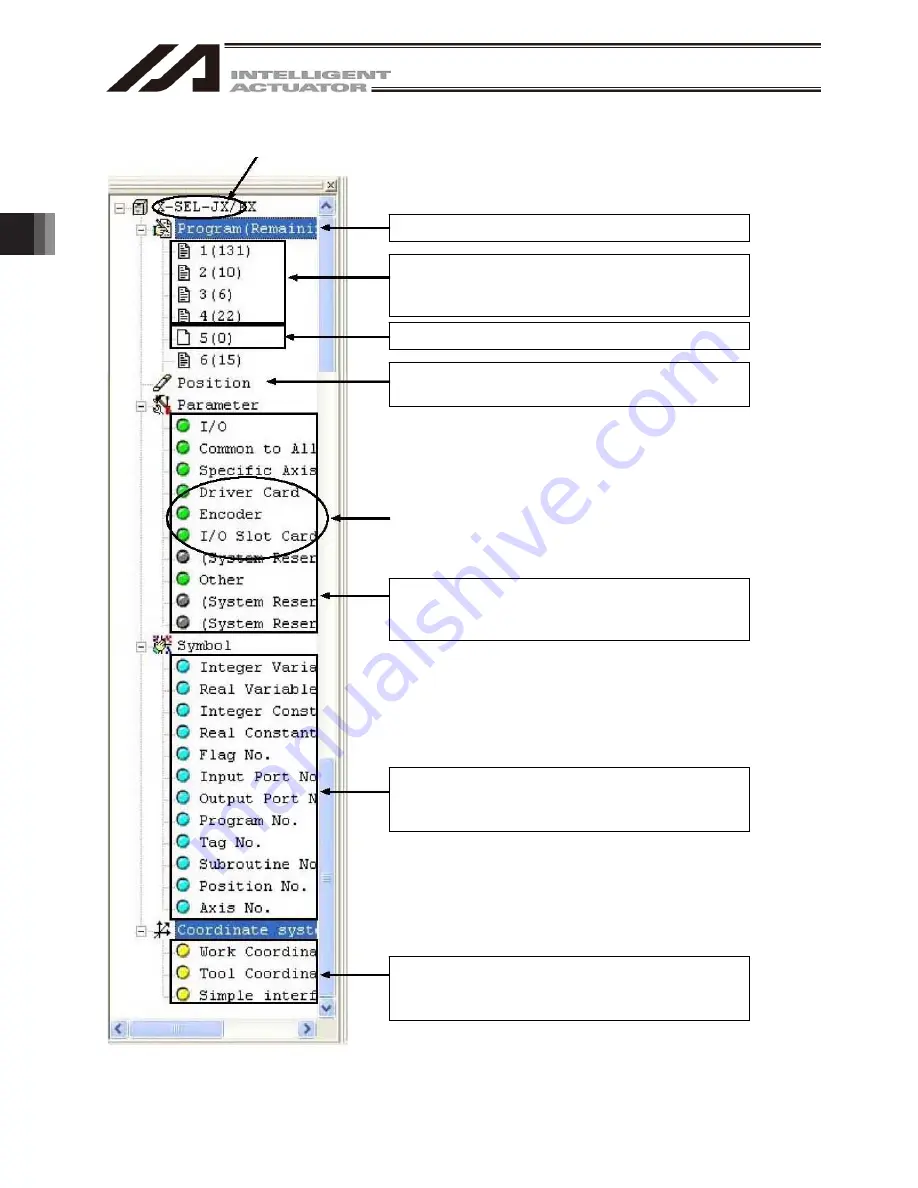
3. Menu W
indow
96
Remaining steps that can be stored in the controller
Currently registered programs
Number of registered steps in ( )
Program name in [ ] (if a symbol is registered)
Unregistered programs
Position data edit item
Double-click to open the position edit window.
"Drive," "Encoder" and "I/O System Device" will be
displayed for X-SEL-P/Q, RX/SX/RXD/SXD,
RAX/SAX/RAXD/SAXD, and MSEL-PCX/PGX
controllers.
Parameter edit items
Double-click a desired parameter category to
open the corresponding edit window.
Symbol edit items
Double-click a desired symbol category to open
the corresponding edit window.
Coordinate edit items
Double-click a desired coordinate system
category to open the corresponding edit window.
Controller model
The example of Fig. 3.32 also applies to X-SEL-PX/QX, RX/SX/RXD/SXD,
RAX/SAX/RAXD/SAXD and MSEL-PCX/PGX controllers.
Fig. 3.32 Tree View (X-SEL-JX/KX)
Summary of Contents for IA-101-X-MW
Page 2: ......
Page 4: ......
Page 8: ......
Page 50: ...1 Before You Begin 42 1 4 Connection to Controller Fig 1 48 X SEL K J Type Controller...
Page 52: ...1 Before You Begin 44 Figure shows example of TT Fig 1 50 Table Top Actuator TT TTA...
Page 53: ...1 Before You Begin 45 Fig 1 51 X SEL KX JX Type Controller...
Page 62: ...1 Before You Begin 54 Fig 1 60 ASEL Type Controller USB Cable...
Page 63: ...1 Before You Begin 55 Fig 1 61 PSEL Type Controller USB Cable...
Page 189: ...9 Symbol Edit Window 181...
Page 251: ...13 How to Reset an Absolute Encoder 243 Fig 13 38 Arm Length 120 Reference Position...
Page 386: ...16 Appendix 378...
Page 391: ......






























