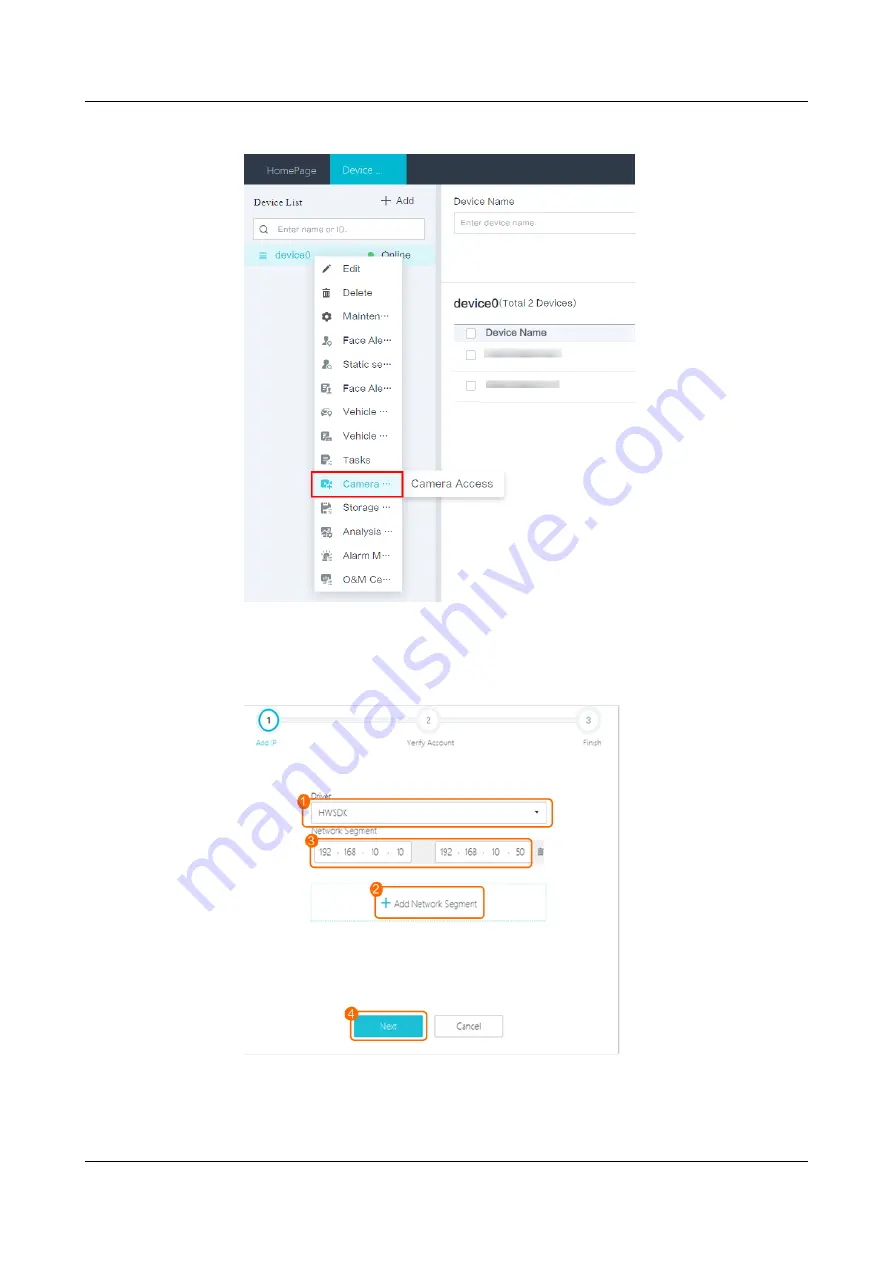
Figure 6-32 Camera Access
3. Select Auto Batch Access and click Start.
4. Set the IP address segment.
Figure 6-33 Setting an IP network segment
iMaster NetEco
Device Installation and Commissioning Guide (Data
Center)
6 Adding Devices
Issue 02 (2021-05-12)
Copyright © Huawei Technologies Co., Ltd.
181
















































