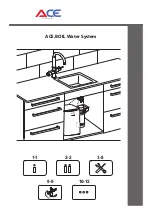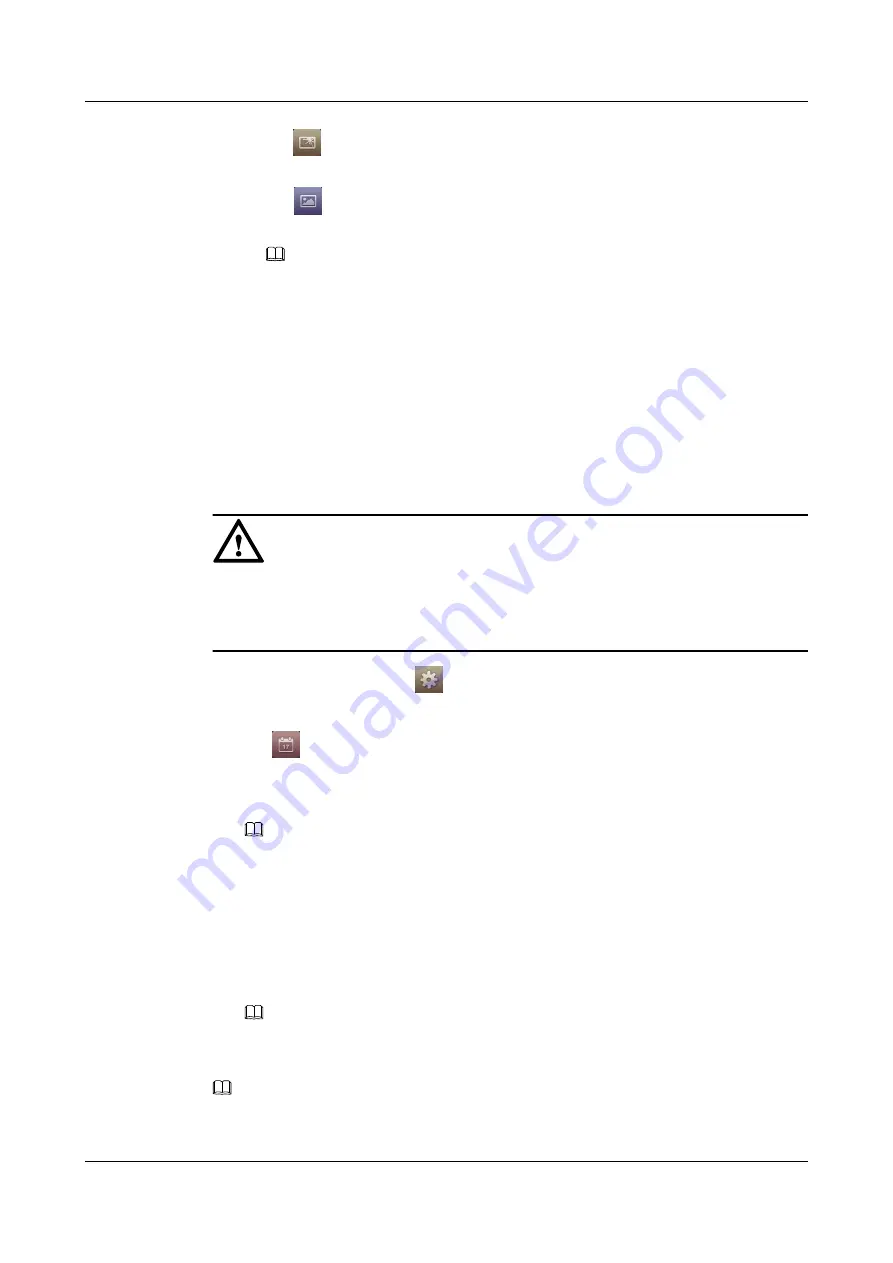
l
Tap
. The
Default Wallpaper
screen is displayed. Select an image and set it as the
wallpaper.
l
Tap
. The
Local Image
screen is displayed. Select an image and set it as the
wallpaper.
NOTE
l
Local images are stored in the file manager of the phone. You can import the customized
images into the local image folder through a USB storage device or an SD card. You can also
enable the
Browser
function to download images over the Internet and save them to the local
download folder.
l
On the
Default Wallpaper
or
Local Image
screen, you can select an image and tap
View
to
view it in full screen.
5.
Tap
OK
to save the settings.
3.3 Date and Time
NOTICE
eSpace 8850 can synchronize its time with the NTP server after connecting to an IP network.
When eSpace 8850 is connected to a PSTN, the system time cannot be saved upon a phone
restart.
1.
From the home screen, tap
.
The
Settings
screen is displayed.
2.
Tap
.
The
Date & Time
screen is displayed.
3.
Tap the
Time zone
drop-down list box and select a time zone.
NOTE
Daylight saving in the Sydney time zone begins at 2:00 am on the first Sunday in October of the current
year, when clocks will go forward one hour subsequently, and ends at 3:00 am on the first Sunday in April
of the next year, when clocks will go backward one hour subsequently.
4.
Tap the
Date
text box and enter the date.
5.
Tap the
Date format
drop-down list box and select a date format.
6.
Tap the
Time
text box and enter the time.
7.
Tap the
Time format
drop-down list box and select the 12-hour or 24-hour format.
NOTE
If you select the 12-hour format, select the AM or PM format as well.
8.
Tap
Save
to save the settings.
NOTE
If a service provider enables the network clock service, and the phone is configured with a time server, the
phone can automatically obtain the date and time from the network clock.
eSpace 8850 Video Phone
User Guide
3 Setting eSpace 8850
Issue 08 (2014-08-25)
Huawei Proprietary and Confidential
Copyright © Huawei Technologies Co., Ltd.
19