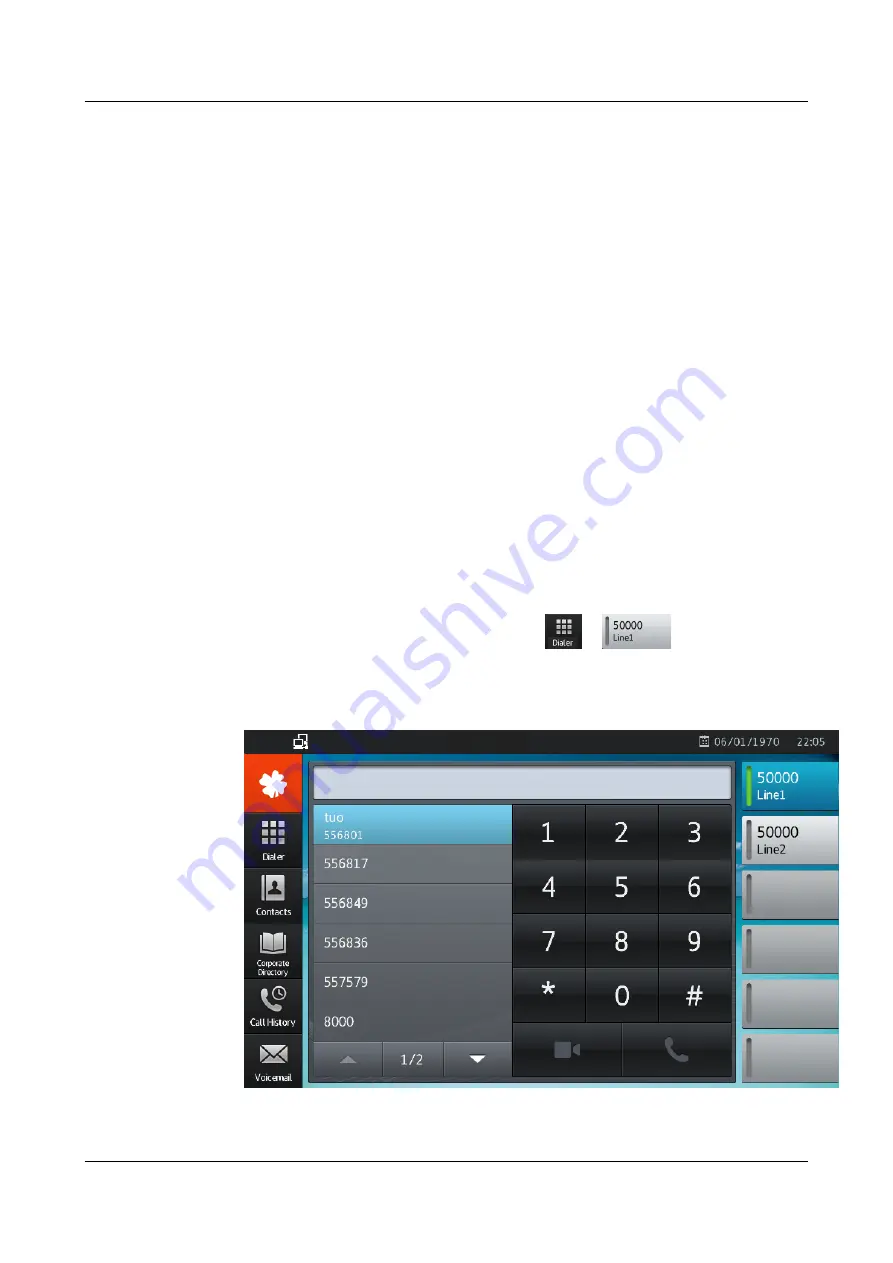
4.
Select an import mode.
The options are as follows:
l
Overwrite
: Existing contacts are removed.
l
Add
: Existing contacts are retained.
5.
Tap
Select
.
Exporting Contacts
1.
From the
Contacts
screen, tap
More
.
2.
Tap
Export
,
The screen for selecting a device is displayed.
3.
Select an external storage device, and tap
Select
.
If a contact file already exists in the storage device, the system asks you whether to replace
the contact file. If you tap
Yes
, the contact file is replaced; if you tap
No
, the export operation
is canceled.
4.3 Making a Call
4.3.1 Making a Call Using the Dialer
1.
From the home screen, pick up the handset, tap
or
.
The dialer is displayed, as shown in
.
Figure 4-2
Dialer
eSpace 8850 Video Phone
User Guide
4 Phone Features
Issue 08 (2014-08-25)
Huawei Proprietary and Confidential
Copyright © Huawei Technologies Co., Ltd.
32






























