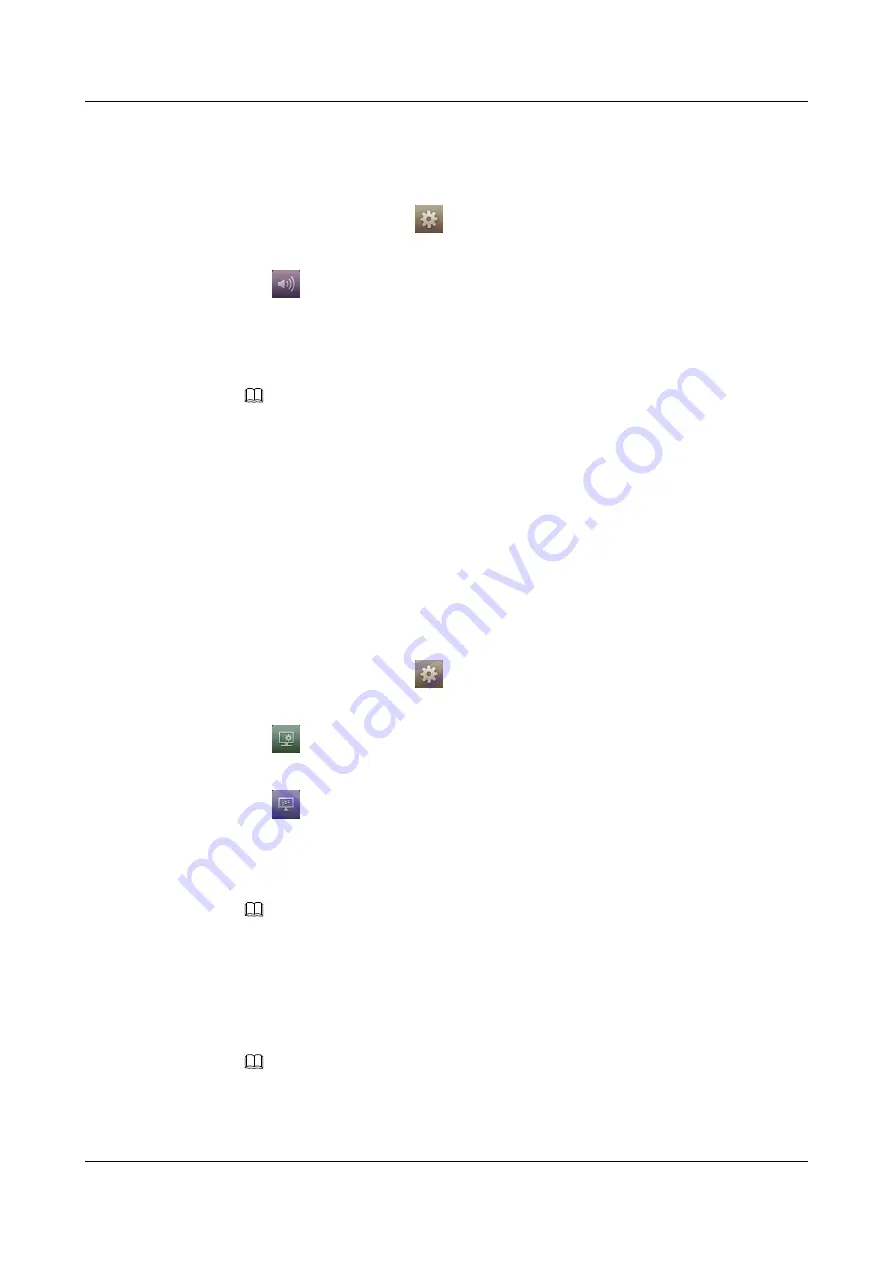
3.1 Volume Control
1.
From the home screen, tap
.
The
Settings
screen is displayed.
2.
Tap
.
The
Volume Control
screen is displayed.
3.
Use the stylus or your finger to drag the two volume sliders to adjust the volume.
4.
Tap the
Ringtone
drop-down list box and select a ringtone.
NOTE
You can tap
Import Ringtones
to enter the
My files
screen. Select customized ringtones from the
related folder, and tap
Import
. Then, you can tap the
Ringtone
drop-down list box and select a
customized ringtone.
5.
Tap
Enable
or
Disable
to set the keypad tone.
6.
Tap
Save
to save the settings.
3.2 Screen
3.2.1 Sleep
1.
From the home screen, tap
.
The
Settings
screen is displayed.
2.
Tap
.
The
Screen Settings
screen is displayed.
3.
Tap
.
The
Sleep
screen is displayed.
4.
Tap the
Sleep after
drop-down list box and set the idle duration after which eSpace 8850
enters the sleep mode.
NOTE
l
The sleep function is enabled by default on eSpace 8850 and the sleep interval is 30 minutes.
l
If you do not perform any operations in a specified period, eSpace 8850 automatically turns off
the backlight of the screen and enters the sleep mode. You can awake eSpace 8850 from
hibernation by picking the handset up, touching the screen, pressing any button, or receiving a
call when there is an incoming call. The sleep mode helps reduce the phone power consumption.
5.
Tap
Enable
or
Disable
to set the indicator.
NOTE
By enabling the indicator, after the phone enters the hibernation state, the indicator at the lower right
corner is steady blue.
6.
Tap
Save
to save the settings.
eSpace 8850 Video Phone
User Guide
3 Setting eSpace 8850
Issue 08 (2014-08-25)
Huawei Proprietary and Confidential
Copyright © Huawei Technologies Co., Ltd.
17






























