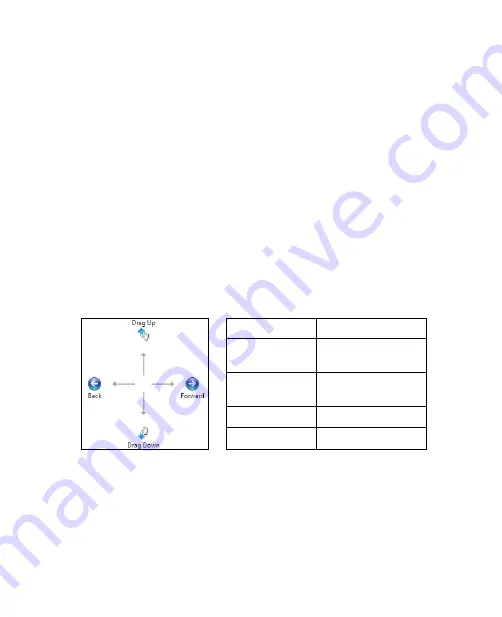
Operating in Windows Vista® 39
Another easy way of navigating the touch screen is by using pen flicks or
touch flicks. See “Using Pen Flicks and Touch Flicks” for details.
To learn about text input using the touch screen, see “Using the Tablet PC
Input Panel”.
For information about configuring touch screen input, see Chapter 5.
2.3 Using Pen Flicks and Touch Flicks
To “flick” means to make gestures on the touch screen by sliding the stylus
or your finger in quick strokes. Pen flicks are stylus gestures that allow
you to do simple navigational and editing functions on the touch screen.
Actions like scrolling, moving forward and backward, copying and pasting,
and more, can be done using pen flicks. Touch flicks are just the same as
pen flicks, except that you use your finger to make the gestures on the
touch screen.
To navigate through documents, web pages and file lists
By default, the following navigational flicks are enabled in Vista®:
Default navigational flicks
Pen/Touch Flicks
Description
Up
Move down in a
document/page/list
Down
Move up in a
document/page/list
Left
Backward
Right
Forward
To enable editing flicks
By default, pen and touch flicks for performing common editing functions
such as undo/redo, copy, delete and paste are disabled. To enable these
editing flicks, do the following:
1.
Tap the
Pen flicks
icon on the taskbar and then tap
Customize your
pen flicks settings
.
Summary of Contents for CLIO100
Page 1: ...www htc com Mobile Computer User Manual...
Page 14: ...14...
Page 32: ...32 Getting Started...
Page 52: ...52 Operating in Windows Vista...
Page 98: ...98 E mail...
Page 112: ...112 Securing and Managing the Mobile Computer...
Page 113: ...Appendix A 1 Specifications A 2 Regulatory Notices...
Page 124: ...124 Index Wi Fi 44 Windows Vista 30 Wireless LAN 44...



































