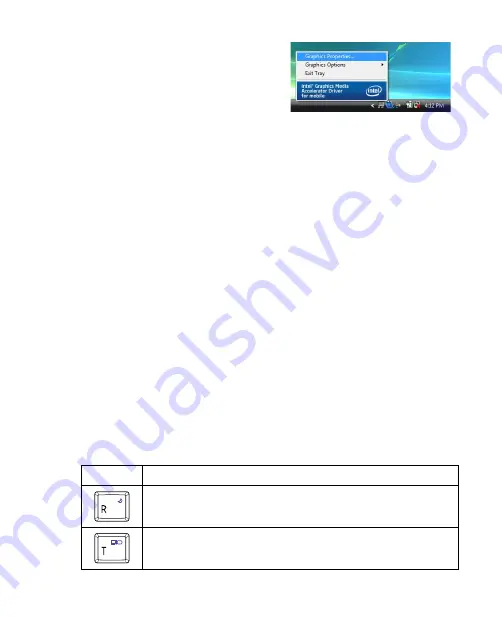
Operating in Windows Vista® 35
Tip
Additional screen resolution
options are available in the Graphics
Properties dialog box. To access
these options, first tap the
Graphics
icon in the taskbar’s notification
area, then tap
Graphic Properties
and tap
Display Settings
.
2.2 Navigation and Input Methods
You can use one of the following ways to navigate Windows Vista® and enter
information:
•
Keyboard
•
Left/Right mouse buttons and microPad
•
Touch screen
Note
If you prefer to use a USB mouse, you can connect one to the Mobile
Computer’s USB port. You can also purchase and use the optional Extension
Kit to connect additional accessories such as an external USB keyboard. See
“Connecting Peripherals” later in this chapter.
Keyboard
Your Mobile Computer has a built-in 66-key QWERTY keyboard that you can
slide out and use to enter text. This small footprint keyboard works just like
any standard computer keyboard with alphanumeric and function keys.
The FN (Function) key at the lower left of the keyboard provides access to
the hotkeys that are marked in blue on the keyboard. To use the hotkeys,
press and hold the FN key and then press the desired hotkey. The following
table describes the function of each hotkey.
Hotkey
Function
Enter sleep mode. (Slide and release the HOLD switch to wake Vista®
out of sleep mode.)
Toggle the display between the external monitor, Mobile Computer’s
LCD, and dual display (on both the LCD and external monitor).
Summary of Contents for CLIO100
Page 1: ...www htc com Mobile Computer User Manual...
Page 14: ...14...
Page 32: ...32 Getting Started...
Page 52: ...52 Operating in Windows Vista...
Page 98: ...98 E mail...
Page 112: ...112 Securing and Managing the Mobile Computer...
Page 113: ...Appendix A 1 Specifications A 2 Regulatory Notices...
Page 124: ...124 Index Wi Fi 44 Windows Vista 30 Wireless LAN 44...






























