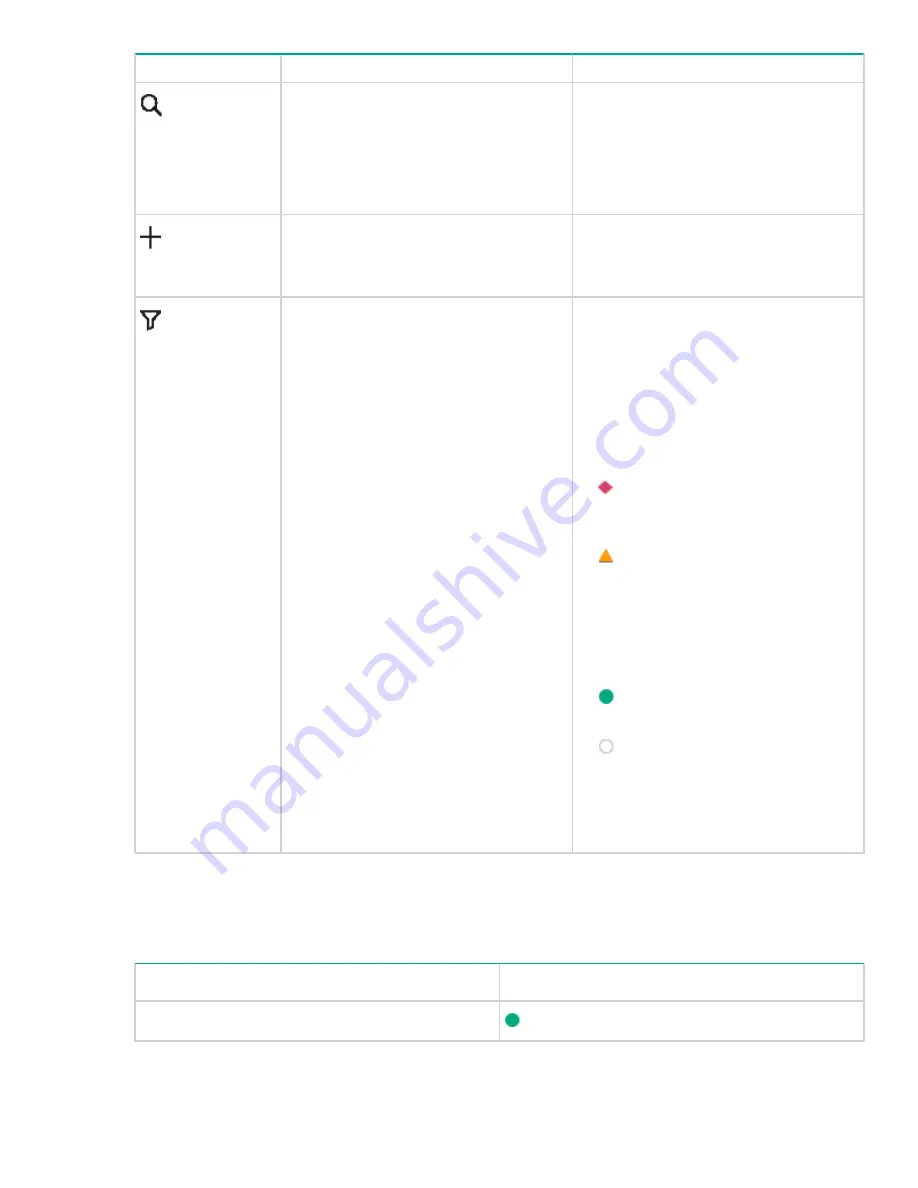
Icon
Function
Description
Search
Allows the user to locate the specified
data. Searches for the text you enter in
the
Search
box.
Enter the search string in the
Search
bar
to filter the individual element from the
existing list of resources.
Add
Create quota to limit the space allowed for
a volume or folder and generate
notifications when the quota limits are
approached or exceeded.
Filter
Filter tool is used to limit the information
displayed to the specified criteria by
entering the data you want to filter on. You
can filter the quotas based on the
following status:
• ALL: This displays all the available
quotas. The total number of available
quotas are shown above the filter icon.
•
Critical: This option filters the quotas
that are in critical state which needs
immediate user attention.
•
Warning: This indicates the
abnormal state of a quota that requires
interaction before further execution. In
most cases warning represents the
degraded, stressed, aborted, dormant,
relocating, detached, and incomplete
state of the quota.
•
OK: Indicates the healthy status of
the quota.
•
Unknown: This indicates the
unknown state of the quota. The
unknown error occurs if there is a loss
of communication or if the state of the
quota is unknown.
Viewing Quota State and Status
Quota status is calculated as following:
To calculate usage percentage: Usage percentage = (usage in bytes*100)/size in bytes.
Check
Status Mapping
Usage % less than lowest threshold %
OK
Table Continued
Directory Quotas
69















































