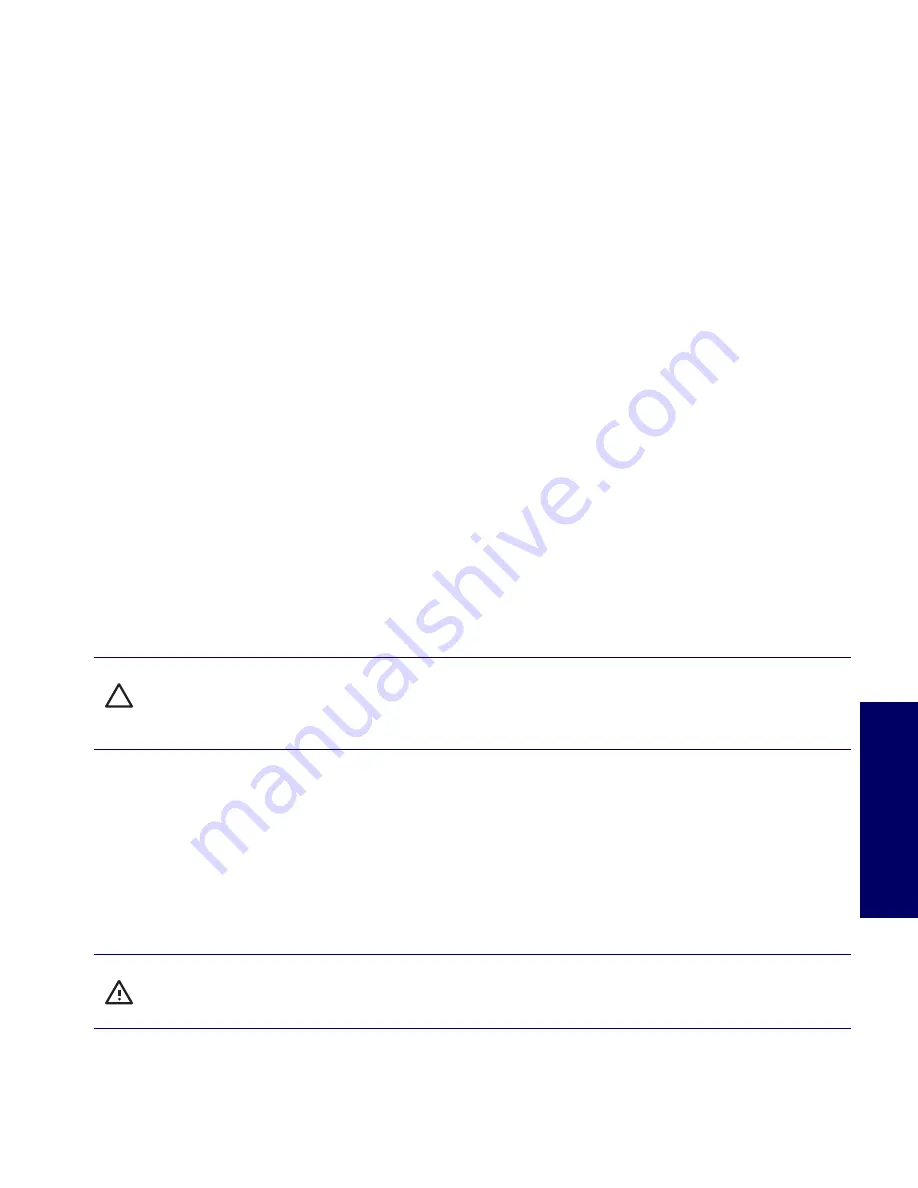
RESETTING THE PASSWORD JUMPER
181
Appendix H
Appendix H
Additional Password Security
and Resetting CMOS
This workstation supports security password features, which can be established through the Computer Setup
Utilities menu. These features are:
setup password
power-on password
When you establish only a setup password, the power-on password is required to access Computer Setup and any
other information on the workstation. When you establish both passwords, only the setup password will give you
access to Computer Setup.
When both passwords are set, the setup password can also be used in place of the power-on password as an
override to log in to the workstation. This is a useful feature for a network administrator.
If you forget the password for the computer, there are two method for clearing that password so you can gain
access to the information on the workstation.
resetting the password jumper
using the Clear CMOS button
CAUTION
Pushing the CMOS button resets CMOS values to factory defaults and erases any customized
information including passwords, asset numbers, and special settings. It is important to back up the
workstation CMOS settings before resetting them in case they are needed later. To back up the CMOS
settings, use Computer Setup and run the Save to Diskette option from the File menu.
Resetting the Password Jumper
To disable the power-on or setup password features and clear the power-on and setup passwords:
1
Shut down the operating system and then turn off the workstation and any external devices. Disconnect the
power cord of the workstation and any external devices from the power outlets.
2
Disconnect the keyboard, monitor, and any other external devices that are connected to the workstation.
WARNING!
To reduce the risk of personal injury from electrical shock and hot surfaces, be sure to
disconnect the power cord from the wall outlet and allow the internal system components to cool before
touching.
Summary of Contents for Xw6200 - Workstation - 2 GB RAM
Page 1: ...HP Workstation xw6200 Service and Technical Reference Guide ...
Page 8: ...VIII CONTENTS ...
Page 14: ...XIV PREFACE ...
Page 26: ...26 PRODUCT OVERVIEW ...
Page 62: ...62 SYSTEM MANAGEMENT ...
Page 112: ...112 REMOVAL AND REPLACEMENT PROCEDURES ...
Page 154: ...154 SCSI DEVICES ...
Page 158: ...158 SATA DEVICES ...
Page 174: ...174 CONNECTOR PINS 5 BLK GND 6 BLK GND 6 Pin Power Auxiliary PCI Express Pin Color Signal ...
Page 178: ...178 POWER CORD SET REQUIREMENTS ...
Page 184: ...184 ADDITIONAL PASSWORD SECURITY AND RESETTING CMOS ...
Page 186: ...186 QUICK TROUBLESHOOTING FLOWS Initial Troubleshooting ...
Page 187: ...NO POWER 187 Appendix I No Power No Power Part 1 ...
Page 188: ...188 QUICK TROUBLESHOOTING FLOWS No Power Part 2 ...
Page 189: ...NO POWER 189 Appendix I No Power Part 3 ...
Page 190: ...190 QUICK TROUBLESHOOTING FLOWS No Video No Video Part 1 ...
Page 191: ...NO VIDEO 191 Appendix I No Video Part 2 ...
Page 192: ...192 QUICK TROUBLESHOOTING FLOWS No Video Part 3 ...
Page 193: ...ERROR MESSAGES 193 Appendix I Error Messages Error Messages Part 1 ...
Page 194: ...194 QUICK TROUBLESHOOTING FLOWS Error Messages Part 2 ...
Page 195: ...ERROR MESSAGES 195 Appendix I Error Messages Part 3 ...
Page 196: ...196 QUICK TROUBLESHOOTING FLOWS No OS Loading ...
Page 198: ...198 QUICK TROUBLESHOOTING FLOWS No OS Loading from Hard Drive Part 2 ...
Page 199: ...NO OS LOADING FROM HARD DRIVE 199 Appendix I No OS Loading from Hard Drive Part 3 ...
Page 200: ...200 QUICK TROUBLESHOOTING FLOWS No OS Loading from Diskette Drive ...
Page 201: ...NO OS LOADING FROM CD ROM DRIVE 201 Appendix I No OS Loading from CD ROM Drive ...
Page 202: ...202 QUICK TROUBLESHOOTING FLOWS No OS Loading from Network ...
Page 203: ...NON FUNCTIONING DEVICE 203 Appendix I Non functioning Device ...
Page 204: ...204 QUICK TROUBLESHOOTING FLOWS ...
Page 208: ...208 ...
Page 209: ...209 Index ...






























