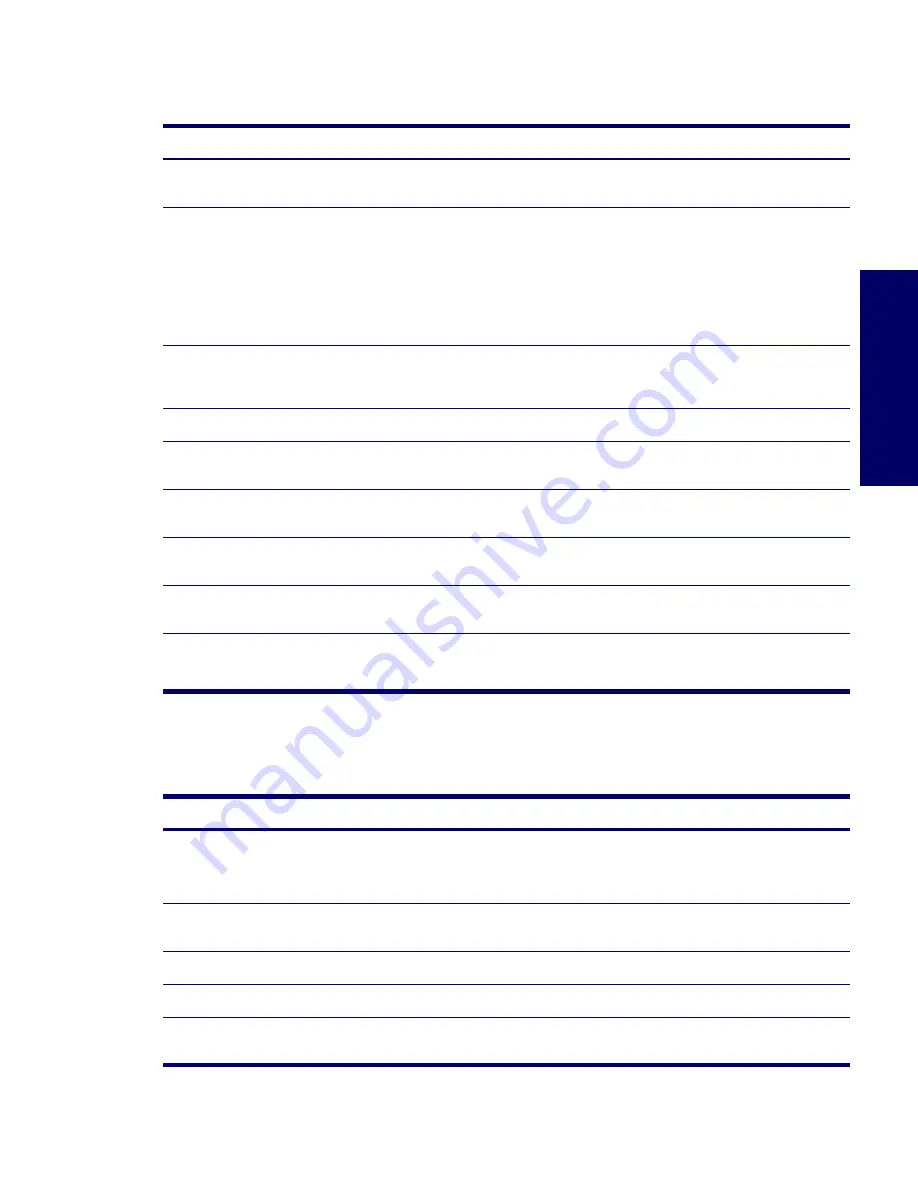
TROUBLESHOOTING SCENARIOS AND SOLUTIONS
133
Chapter 5
Solving Printer Problems
Solving Keyboard and Mouse Problems
Table 5-9
Printer Problems
Problem
Cause
Solution
Printer does not print.
Printer is not turned on and
online.
Turn the printer on and be sure it is online.
The correct printer driver for
the application are not
installed.
1
Install the correct printer driver for the application.
2
Try printing using the MS-DOS command:
DIR C:\ > [printer port]
where
[printer port]
is the address of the printer
being used. If the printer works, reload the printer
driver.
If you are on a network, you
might not have made the
connection to the printer.
Make the proper network connections to the printer.
Printer might have failed.
Run printer self-test.
Printer does not turn on.
The cables might not be
connected properly.
Reconnect all cables.
Printer prints garbled information.
The correct printer driver is not
installed.
Install the correct printer driver for the application.
The cables might not be
connected properly.
Reconnect all cables.
Printer memory might be
overloaded.
Reset the printer by turning it off for one minute, then turn
it back on.
Printer is offline.
The printer might be out of
paper.
1
Check the paper tray and refill it if it is empty.
2
Select online.
Table 5-10
Keyboard and Mouse Problems
Problem
Cause
Solution
Keyboard commands and typing
are not recognized by the
workstation.
Keyboard connector is not
properly connected.
1
Turn off the workstation.
2
Reconnect the keyboard to the back of the workstation
and restart the workstation.
Program in use has stopped
responding to commands.
Shut down the workstation using the mouse and then
restart the workstation.
Keyboard needs repairs.
Replace the keyboard.
Keyboard key is stuck down.
Remove any debris from the keyboard.
Workstation is in Hibernate
mode.
Press the power button to resume from Hibernate mode.
Summary of Contents for Xw6200 - Workstation - 2 GB RAM
Page 1: ...HP Workstation xw6200 Service and Technical Reference Guide ...
Page 8: ...VIII CONTENTS ...
Page 14: ...XIV PREFACE ...
Page 26: ...26 PRODUCT OVERVIEW ...
Page 62: ...62 SYSTEM MANAGEMENT ...
Page 112: ...112 REMOVAL AND REPLACEMENT PROCEDURES ...
Page 154: ...154 SCSI DEVICES ...
Page 158: ...158 SATA DEVICES ...
Page 174: ...174 CONNECTOR PINS 5 BLK GND 6 BLK GND 6 Pin Power Auxiliary PCI Express Pin Color Signal ...
Page 178: ...178 POWER CORD SET REQUIREMENTS ...
Page 184: ...184 ADDITIONAL PASSWORD SECURITY AND RESETTING CMOS ...
Page 186: ...186 QUICK TROUBLESHOOTING FLOWS Initial Troubleshooting ...
Page 187: ...NO POWER 187 Appendix I No Power No Power Part 1 ...
Page 188: ...188 QUICK TROUBLESHOOTING FLOWS No Power Part 2 ...
Page 189: ...NO POWER 189 Appendix I No Power Part 3 ...
Page 190: ...190 QUICK TROUBLESHOOTING FLOWS No Video No Video Part 1 ...
Page 191: ...NO VIDEO 191 Appendix I No Video Part 2 ...
Page 192: ...192 QUICK TROUBLESHOOTING FLOWS No Video Part 3 ...
Page 193: ...ERROR MESSAGES 193 Appendix I Error Messages Error Messages Part 1 ...
Page 194: ...194 QUICK TROUBLESHOOTING FLOWS Error Messages Part 2 ...
Page 195: ...ERROR MESSAGES 195 Appendix I Error Messages Part 3 ...
Page 196: ...196 QUICK TROUBLESHOOTING FLOWS No OS Loading ...
Page 198: ...198 QUICK TROUBLESHOOTING FLOWS No OS Loading from Hard Drive Part 2 ...
Page 199: ...NO OS LOADING FROM HARD DRIVE 199 Appendix I No OS Loading from Hard Drive Part 3 ...
Page 200: ...200 QUICK TROUBLESHOOTING FLOWS No OS Loading from Diskette Drive ...
Page 201: ...NO OS LOADING FROM CD ROM DRIVE 201 Appendix I No OS Loading from CD ROM Drive ...
Page 202: ...202 QUICK TROUBLESHOOTING FLOWS No OS Loading from Network ...
Page 203: ...NON FUNCTIONING DEVICE 203 Appendix I Non functioning Device ...
Page 204: ...204 QUICK TROUBLESHOOTING FLOWS ...
Page 208: ...208 ...
Page 209: ...209 Index ...






























