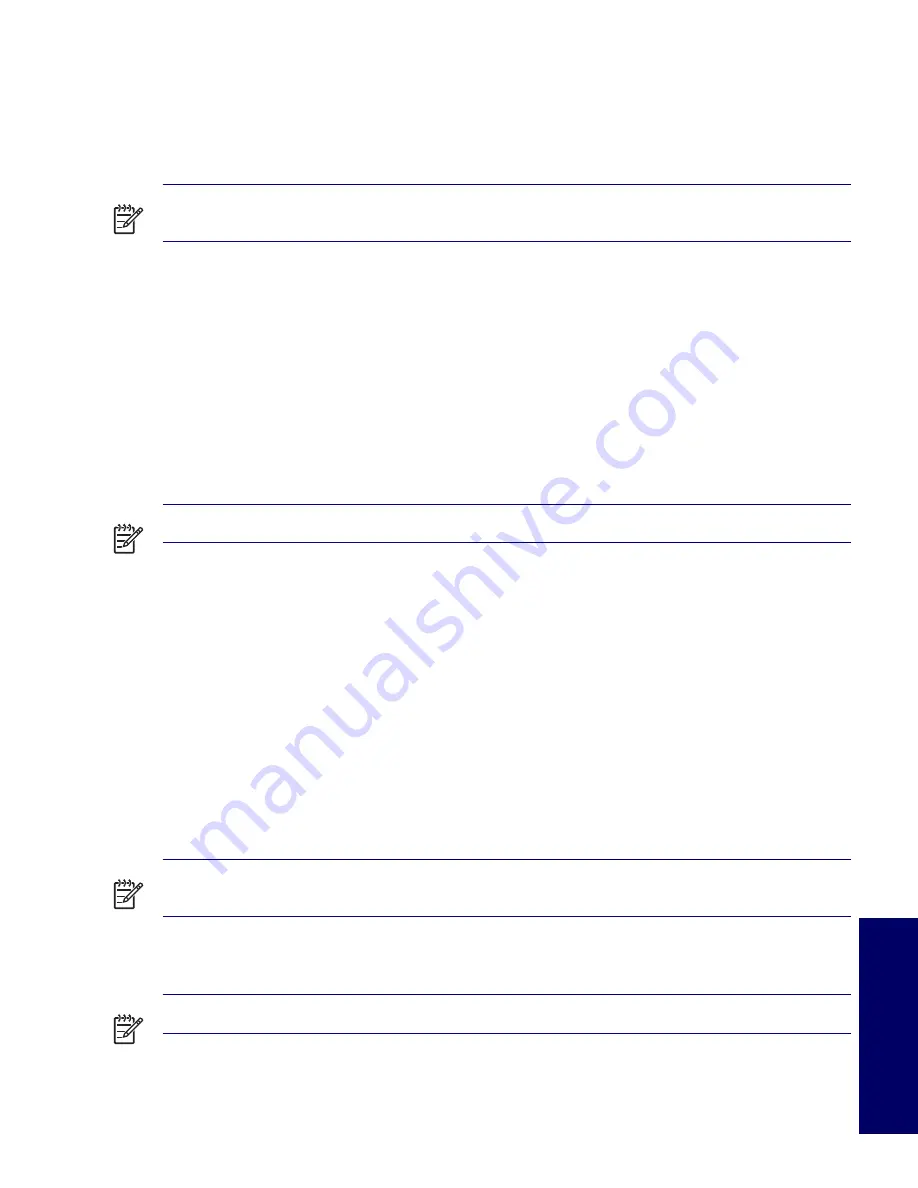
DESKTOP MANAGEMENT
55
Chapter 3
To establish a power-on password through workstation setup:
1
Turn on or restart the workstation. If you are in Windows, click
Start>Shut Down>Restart
.
2
Wait for the
F10=Setup
prompt to appear on the lower right corner of the screen. Once you see the
prompt, press the
F10
key to enter the F10 setup utility.
NOTE
If you do not press the
F10
key at the appropriate time, you must restart the workstation and try
again to access the utility.
3
Select
Security>Power-On Password
and follow the on-screen instructions.
4
Before exiting, select
File>Save Changes and Exit
.
ENTERING A POWER-ON PASSWORD
To enter a power-on password:
1
Turn on or restart the workstation. If you are in Windows, click
Start>Shut Down>Restart the
Computer
.
2
When the key icon appears on the monitor, enter the current password, then press
Enter
.
NOTE
Type carefully. For security reasons, the characters you enter do not appear on the screen.
If you enter the password incorrectly, a broken key icon appears. Try again. After three unsuccessful
tries, you must turn off the workstation, then turn it on again before you can continue.
ENTERING A SETUP PASSWORD
If a setup password has been established on the workstation, you will be prompted to enter it each time
you run Computer Setup.
To enter a setup password:
1
Turn on or restart the workstation. If you are in Windows, click
Start>Shut Down>Restart the
Computer
.
2
Wait for the
F10=Setup
prompt to appear on the lower right corner of the screen. Once you see the
prompt, press the
F10
key to enter the F10 setup utility.
NOTE
If you do not press the
F10
key at the appropriate time, you must restart the workstation and try
again to access the utility.
3
When the key icon appears on the monitor, enter the setup password, then press
Enter
.
NOTE
Type carefully. For security reasons, the characters you enter do not appear on the screen.
Summary of Contents for Xw4200 - Workstation - 1 GB RAM
Page 1: ...HP Workstation xw4200 Service and Technical Reference Guide ...
Page 12: ...XII PREFACE ...
Page 26: ...26 PRODUCT OVERVIEW ...
Page 66: ...66 SYSTEM MANAGEMENT ...
Page 110: ...110 REMOVAL AND REPLACEMENT 4 Install the SATA drive as shown in the following illustration ...
Page 152: ...152 SYSTEM DIAGNOSTICS AND TROUBLESHOOTING ...
Page 174: ...174 POWER CORD SET REQUIREMENTS ...
Page 178: ...178 ROUTINE CARE ...
Page 184: ...184 QUICK TROUBLESHOOTING FLOWS Initial Troubleshooting ...
Page 185: ...NO POWER 185 Appendix I No Power ...
Page 186: ...186 QUICK TROUBLESHOOTING FLOWS ...
Page 187: ...NO POWER 187 Appendix I ...
Page 188: ...188 QUICK TROUBLESHOOTING FLOWS No Video ...
Page 189: ...NO VIDEO 189 Appendix I ...
Page 190: ...190 QUICK TROUBLESHOOTING FLOWS ...
Page 191: ...ERROR MESSAGES 191 Appendix I Error Messages ...
Page 192: ...192 QUICK TROUBLESHOOTING FLOWS ...
Page 193: ...ERROR MESSAGES 193 Appendix I ...
Page 194: ...194 QUICK TROUBLESHOOTING FLOWS No OS Loading ...
Page 195: ...NO OS LOADING FROM HARD DRIVE 195 Appendix I No OS Loading from Hard Drive ...
Page 196: ...196 QUICK TROUBLESHOOTING FLOWS ...
Page 197: ...NO OS LOADING FROM HARD DRIVE 197 Appendix I ...
Page 198: ...198 QUICK TROUBLESHOOTING FLOWS No OS Loading from Diskette Drive ...
Page 199: ...NO OS LOADING FROM CD ROM DRIVE 199 Appendix I No OS Loading from CD ROM Drive ...
Page 200: ...200 QUICK TROUBLESHOOTING FLOWS No OS Loading from Network ...
Page 201: ...NON FUNCTIONING DEVICE 201 Appendix I Non Functioning Device ...
Page 202: ...202 QUICK TROUBLESHOOTING FLOWS ...
Page 206: ...206 ...






























