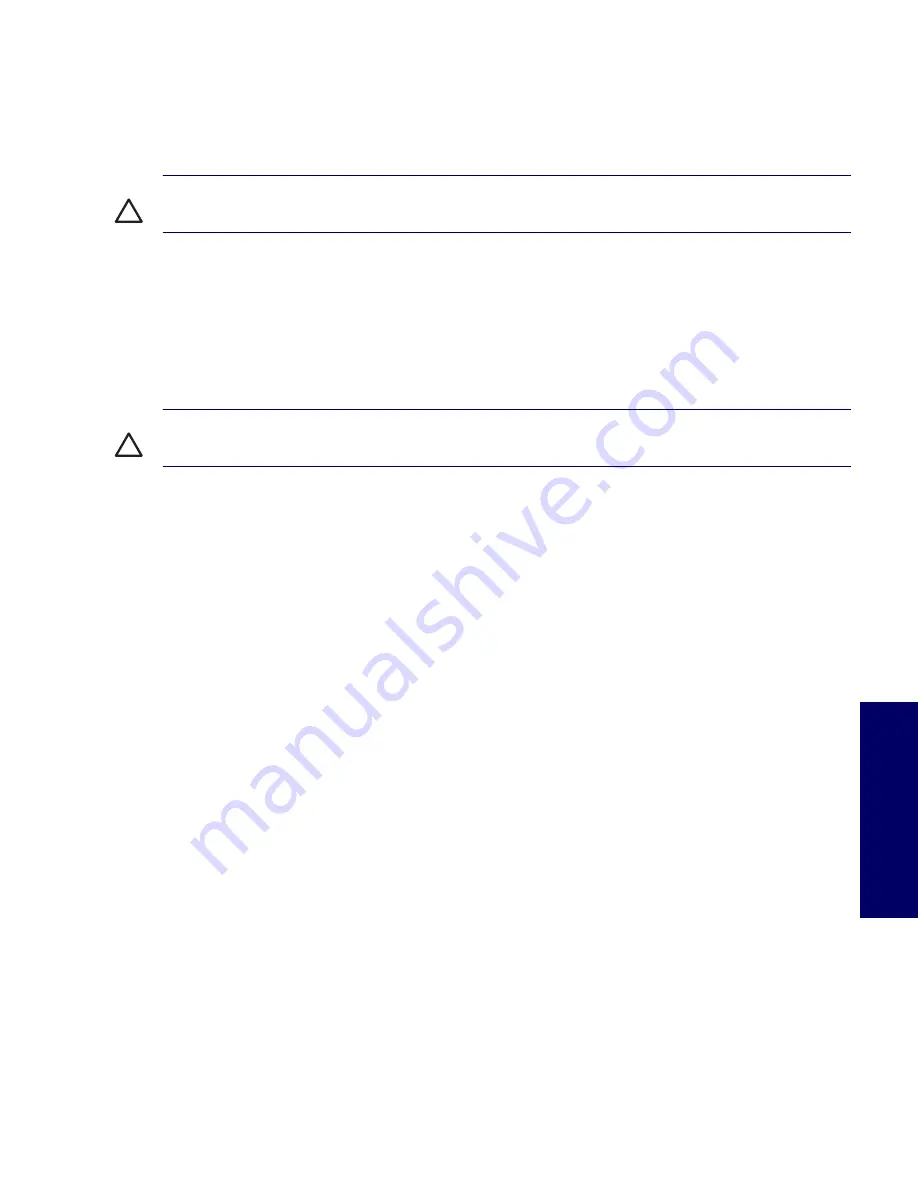
CLEANING THE KEYBOARD
177
Appendix G
Cleaning the Keyboard
Follow all safety precautions stated earlier before cleaning the keyboard.
When cleaning debris from under the keys, review all rules in the previous section, then:
CAUTION
Use safety glasses equipped with side shields before attempting to clean debris from under
the keys.
Visible debris underneath or between the keys can be removed by vacuuming or shaking.
Canned, pressurized air can be used to clean debris from under the keys. Caution should be used as
too much air pressure can dislodge lubricants applied under the wide keys.
If you remove a key, use a specially designed key puller to prevent damage to the keys. This tool is
available through many electronic supply outlets.
CAUTION
Never remove a wide-leveled key (like the space bar) from the keyboard. If these keys are
improperly removed or installed, the keyboard might not function properly.
Cleaning under a key can be done with a swab moistened with isopropyl alcohol and squeezed out.
Be careful not to wipe away lubricants necessary for proper key functions. Use tweezers to remove
any fibers or dirt in confined areas. Allow the parts to air dry before reassembly.
Cleaning the Monitor
Follow all safety precautions stated earlier before cleaning the monitor.
To clean the monitor, wipe the monitor screen with a clean cloth moistened with water or with a towelette
designed for cleaning monitors. Do not use sprays or aerosols directly on the screen; the liquid might
seep into the housing and damage a component. Never use solvents or flammable liquids on the
monitor.
Cleaning the Mouse
Follow all safety precautions stated earlier before cleaning the mouse.
To clean the mouse:
Clean the mouse ball by first removing the retaining plate and the ball from the housing.
Pull out any debris from the ball socket and wipe the ball with a clean, dry cloth before reassembly.
Summary of Contents for Xw4200 - Workstation - 1 GB RAM
Page 1: ...HP Workstation xw4200 Service and Technical Reference Guide ...
Page 12: ...XII PREFACE ...
Page 26: ...26 PRODUCT OVERVIEW ...
Page 66: ...66 SYSTEM MANAGEMENT ...
Page 110: ...110 REMOVAL AND REPLACEMENT 4 Install the SATA drive as shown in the following illustration ...
Page 152: ...152 SYSTEM DIAGNOSTICS AND TROUBLESHOOTING ...
Page 174: ...174 POWER CORD SET REQUIREMENTS ...
Page 178: ...178 ROUTINE CARE ...
Page 184: ...184 QUICK TROUBLESHOOTING FLOWS Initial Troubleshooting ...
Page 185: ...NO POWER 185 Appendix I No Power ...
Page 186: ...186 QUICK TROUBLESHOOTING FLOWS ...
Page 187: ...NO POWER 187 Appendix I ...
Page 188: ...188 QUICK TROUBLESHOOTING FLOWS No Video ...
Page 189: ...NO VIDEO 189 Appendix I ...
Page 190: ...190 QUICK TROUBLESHOOTING FLOWS ...
Page 191: ...ERROR MESSAGES 191 Appendix I Error Messages ...
Page 192: ...192 QUICK TROUBLESHOOTING FLOWS ...
Page 193: ...ERROR MESSAGES 193 Appendix I ...
Page 194: ...194 QUICK TROUBLESHOOTING FLOWS No OS Loading ...
Page 195: ...NO OS LOADING FROM HARD DRIVE 195 Appendix I No OS Loading from Hard Drive ...
Page 196: ...196 QUICK TROUBLESHOOTING FLOWS ...
Page 197: ...NO OS LOADING FROM HARD DRIVE 197 Appendix I ...
Page 198: ...198 QUICK TROUBLESHOOTING FLOWS No OS Loading from Diskette Drive ...
Page 199: ...NO OS LOADING FROM CD ROM DRIVE 199 Appendix I No OS Loading from CD ROM Drive ...
Page 200: ...200 QUICK TROUBLESHOOTING FLOWS No OS Loading from Network ...
Page 201: ...NON FUNCTIONING DEVICE 201 Appendix I Non Functioning Device ...
Page 202: ...202 QUICK TROUBLESHOOTING FLOWS ...
Page 206: ...206 ...






























