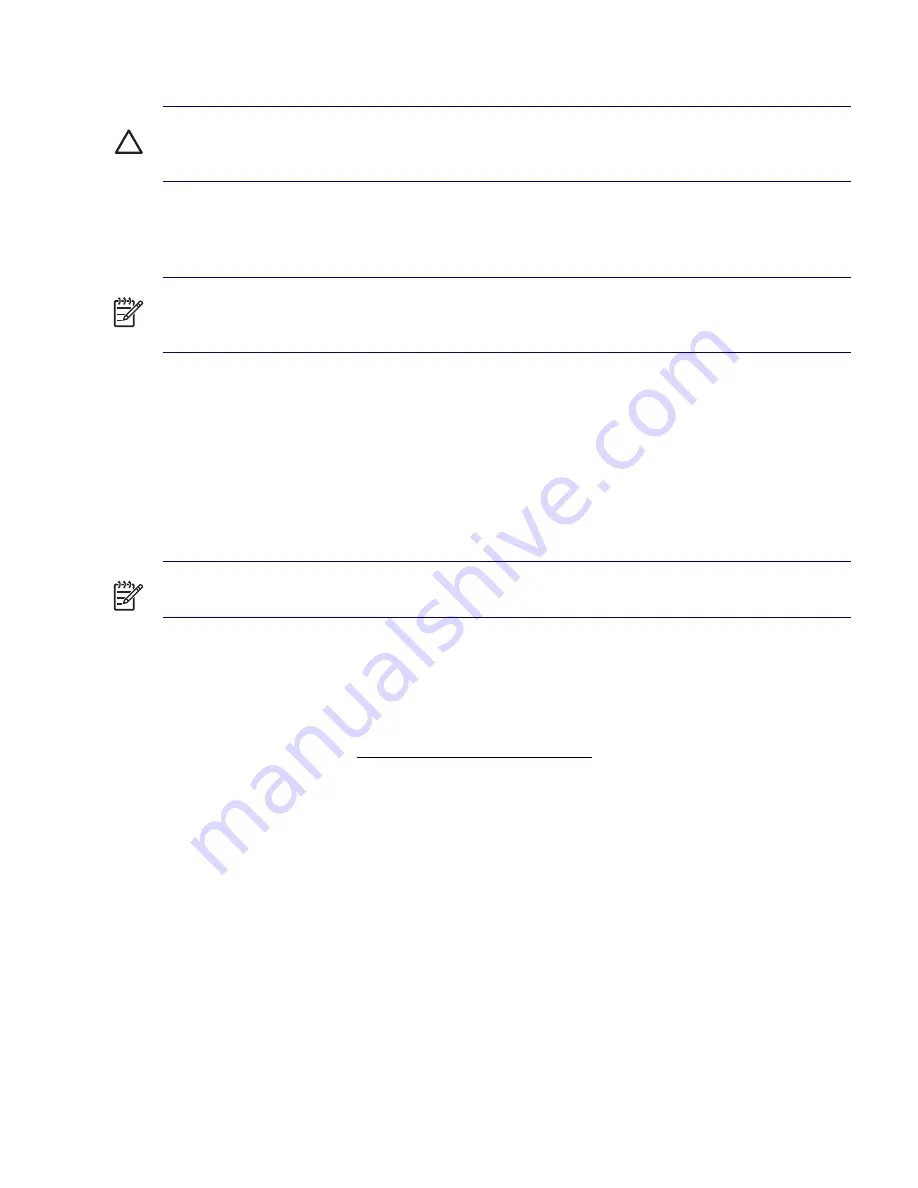
50
SYSTEM MANAGEMENT
COPYING TO MULTIPLE WORKSTATIONS
CAUTION
A setup configuration is model-specific. File system corruption may result if source and target
workstations are not the same model. For example, do not copy the setup configuration from a xw6200
to a xw4200.
This method takes a little longer to prepare the configuration diskette, but copying the configuration to
target workstations is significantly faster.
NOTE
A bootable diskette is required for this procedure. If Windows XP is not available to use to create
a bootable diskette, use the method for copying to a single workstation instead (see
“Copying to Single
Workstation” on page 49
).
1
Create a bootable diskette.
2
Select a setup configuration to copy. Turn off the workstation. If you are in Windows, click
Start>Shut
Down>Shut Down
.
3
Turn on the workstation.
4
Wait for the
F10=Setup
prompt to appear on the lower right corner of the screen. Once you see the
prompt, press the
F10
key to enter the F10 setup utility.
NOTE
If you do not press the
F10
key at the appropriate time, you must restart the workstation and try
again to access the utility.
5
If you are using a a diskette, insert it now.
6
Select
File>Replicated Setup>Save to Removable Media
. Follow the instructions on the screen to
create the configuration diskette.
7
Download a BIOS utility for replicating setup (repset.exe) and copy it onto the configuration diskette.
To obtain this utility, go to http://welcome.hp.com/support/files and enter the model number of the
workstation.
8
On the configuration diskette, create an autoexec.bat file containing the following command:
repset.exe
.
9
Turn off the workstation to be configured. Insert the configuration diskette and turn the workstation
on. The configuration utility will run automatically.
10
Restart the workstation when the configuration is complete.
Summary of Contents for Xw4200 - Workstation - 1 GB RAM
Page 1: ...HP Workstation xw4200 Service and Technical Reference Guide ...
Page 12: ...XII PREFACE ...
Page 26: ...26 PRODUCT OVERVIEW ...
Page 66: ...66 SYSTEM MANAGEMENT ...
Page 110: ...110 REMOVAL AND REPLACEMENT 4 Install the SATA drive as shown in the following illustration ...
Page 152: ...152 SYSTEM DIAGNOSTICS AND TROUBLESHOOTING ...
Page 174: ...174 POWER CORD SET REQUIREMENTS ...
Page 178: ...178 ROUTINE CARE ...
Page 184: ...184 QUICK TROUBLESHOOTING FLOWS Initial Troubleshooting ...
Page 185: ...NO POWER 185 Appendix I No Power ...
Page 186: ...186 QUICK TROUBLESHOOTING FLOWS ...
Page 187: ...NO POWER 187 Appendix I ...
Page 188: ...188 QUICK TROUBLESHOOTING FLOWS No Video ...
Page 189: ...NO VIDEO 189 Appendix I ...
Page 190: ...190 QUICK TROUBLESHOOTING FLOWS ...
Page 191: ...ERROR MESSAGES 191 Appendix I Error Messages ...
Page 192: ...192 QUICK TROUBLESHOOTING FLOWS ...
Page 193: ...ERROR MESSAGES 193 Appendix I ...
Page 194: ...194 QUICK TROUBLESHOOTING FLOWS No OS Loading ...
Page 195: ...NO OS LOADING FROM HARD DRIVE 195 Appendix I No OS Loading from Hard Drive ...
Page 196: ...196 QUICK TROUBLESHOOTING FLOWS ...
Page 197: ...NO OS LOADING FROM HARD DRIVE 197 Appendix I ...
Page 198: ...198 QUICK TROUBLESHOOTING FLOWS No OS Loading from Diskette Drive ...
Page 199: ...NO OS LOADING FROM CD ROM DRIVE 199 Appendix I No OS Loading from CD ROM Drive ...
Page 200: ...200 QUICK TROUBLESHOOTING FLOWS No OS Loading from Network ...
Page 201: ...NON FUNCTIONING DEVICE 201 Appendix I Non Functioning Device ...
Page 202: ...202 QUICK TROUBLESHOOTING FLOWS ...
Page 206: ...206 ...






























