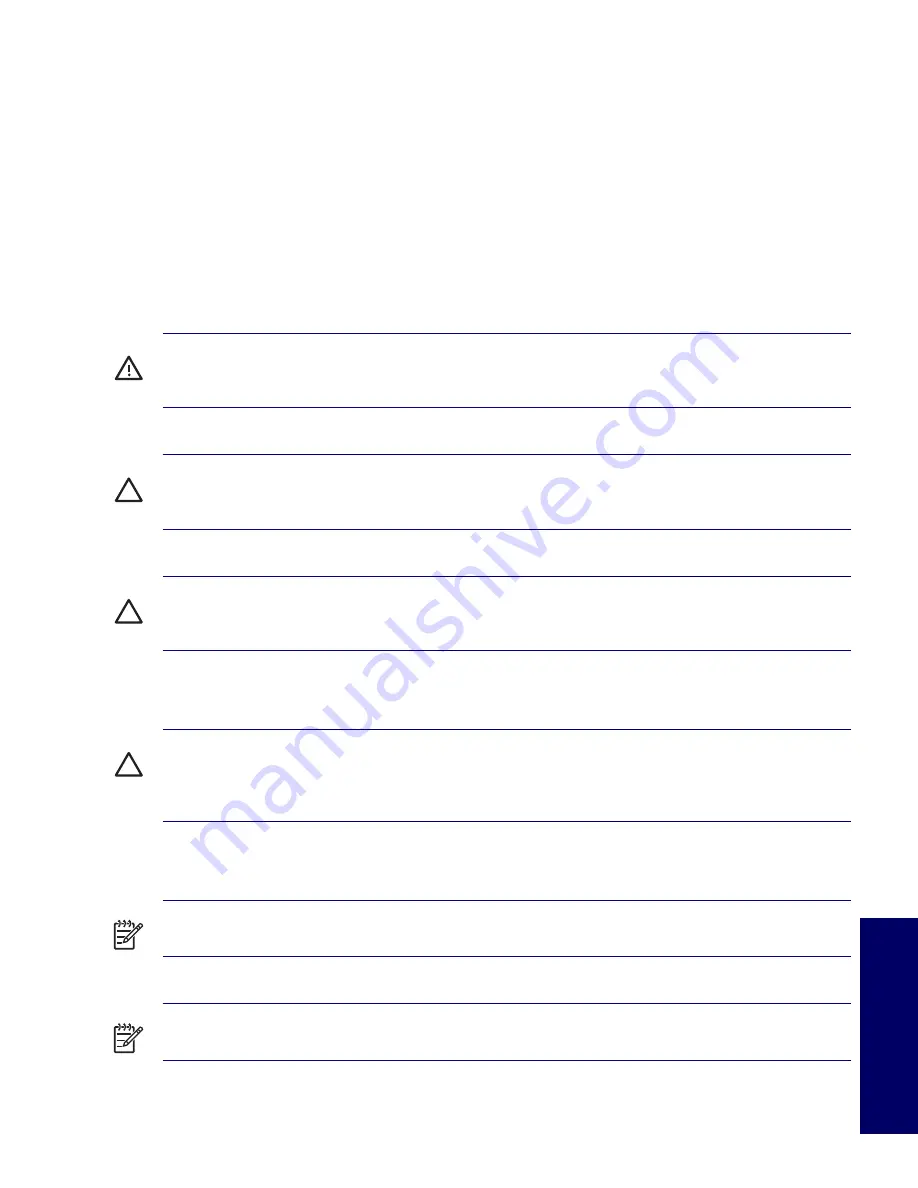
CLEARING AND RESETTING THE CMOS
181
Appendix H
Clearing and Resetting the CMOS
The CMOS of the workstation stores password information and information about the workstation
configuration. This section describes the steps to successfully clear and reset the CMOS.
Using the CMOS Button
To use the CMOS button:
1
Shut down the operating system and then turn off the workstation and any external devices.
Disconnect the power cord of the workstation and any external devices from the power outlets.
2
Disconnect the keyboard, monitor, and any other external devices that are connected to the
workstation.
WARNING!
To reduce the risk of personal injury from electrical shock and hot surfaces, be sure to
disconnect the power cord from the wall outlet and allow the internal system components to cool before
touching.
CAUTION
When the workstation is plugged in, the power supply always has voltage applied to the
system board even when the unit is turned off. Failure to disconnect the power cord can result in damage
to the system.
CAUTION
Static electricity can damage the electronic components of the workstation or optional
equipment. Before beginning these procedures, ensure that you are discharged of static electricity by
briefly touching a grounded metal object.
3
Remove the access panel.
CAUTION
Pushing the CMOS button resets CMOS values to factory defaults and erases any
customized information including passwords, asset numbers, and special settings. It is important to back
up the workstation CMOS settings before resetting them in case they are needed later. To back up the
CMOS settings, use Computer Setup and run the Save to Diskette option from the File menu.
4
Locate, press, and hold the CMOS button in for five seconds.
NOTE
Be sure that the AC power cord is disconnected from the power outlet. The CMOS button does
not clear CMOS if the power cord is connected.
NOTE
For assistance locating the CMOS button and other system board components, see
“System
Board Components” on page 17
.
Summary of Contents for Xw4200 - Workstation - 1 GB RAM
Page 1: ...HP Workstation xw4200 Service and Technical Reference Guide ...
Page 12: ...XII PREFACE ...
Page 26: ...26 PRODUCT OVERVIEW ...
Page 66: ...66 SYSTEM MANAGEMENT ...
Page 110: ...110 REMOVAL AND REPLACEMENT 4 Install the SATA drive as shown in the following illustration ...
Page 152: ...152 SYSTEM DIAGNOSTICS AND TROUBLESHOOTING ...
Page 174: ...174 POWER CORD SET REQUIREMENTS ...
Page 178: ...178 ROUTINE CARE ...
Page 184: ...184 QUICK TROUBLESHOOTING FLOWS Initial Troubleshooting ...
Page 185: ...NO POWER 185 Appendix I No Power ...
Page 186: ...186 QUICK TROUBLESHOOTING FLOWS ...
Page 187: ...NO POWER 187 Appendix I ...
Page 188: ...188 QUICK TROUBLESHOOTING FLOWS No Video ...
Page 189: ...NO VIDEO 189 Appendix I ...
Page 190: ...190 QUICK TROUBLESHOOTING FLOWS ...
Page 191: ...ERROR MESSAGES 191 Appendix I Error Messages ...
Page 192: ...192 QUICK TROUBLESHOOTING FLOWS ...
Page 193: ...ERROR MESSAGES 193 Appendix I ...
Page 194: ...194 QUICK TROUBLESHOOTING FLOWS No OS Loading ...
Page 195: ...NO OS LOADING FROM HARD DRIVE 195 Appendix I No OS Loading from Hard Drive ...
Page 196: ...196 QUICK TROUBLESHOOTING FLOWS ...
Page 197: ...NO OS LOADING FROM HARD DRIVE 197 Appendix I ...
Page 198: ...198 QUICK TROUBLESHOOTING FLOWS No OS Loading from Diskette Drive ...
Page 199: ...NO OS LOADING FROM CD ROM DRIVE 199 Appendix I No OS Loading from CD ROM Drive ...
Page 200: ...200 QUICK TROUBLESHOOTING FLOWS No OS Loading from Network ...
Page 201: ...NON FUNCTIONING DEVICE 201 Appendix I Non Functioning Device ...
Page 202: ...202 QUICK TROUBLESHOOTING FLOWS ...
Page 206: ...206 ...






























