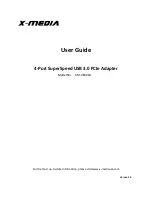2 How to Install and Upgrade Accessories In Your PC
Installing a Security Cable
64
After installing the new battery, replace the computer’s cover and run
the
Setup
program to reconfigure the computer. You enter
Setup
by
pressing
F2
at startup.
Installing a Security Cable
You can secure the PC to your desk, or any other fixed object, using a
Kensington
TM
security cable. The PC has a slot at the rear for securing
the cable.
1
Insert the lock into the slot located at the rear of the PC.
2
Turn the key to lock the cable to the PC.
3
Remove the key and store it in a safe place.
NOTE
The Kensington
TM
security cable is not an HP accessory. It cannot be
ordered from HP. Contact your reseller for more information.
Summary of Contents for Vectra VEi 7
Page 1: ...Troubleshooting and Upgrade Guide www hp com go vectrasupport Corporate PCs ...
Page 40: ...1 Troubleshooting Your PC Hewlett Packard Support and Information Services 40 ...
Page 66: ...2 How to Install and Upgrade Accessories In Your PC Installing a Master Pass Key Lock 66 ...
Page 79: ......