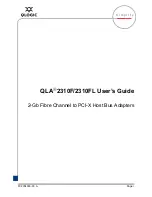37
1 Troubleshooting Your PC
More Troubleshooting for Drives
If the CD-ROM or DVD Drive Has a Problem
CD-ROM or DVD Drive Does Not Work
1
Check that a CD-ROM or DVD is inserted in the drive.
2
Check that all cables (data, power and audio) have been properly
connected both to the CD-ROM drive and to the system board.
3
Verify that the drive has been detected in the
Setup
program (refer
to the
Main
menu in the
Setup
program, accessed by pressing
F2
at
startup). You should see a CD-ROM drive declared in the
IDE Secondary
Master
or
IDE Secondary Slave
field.
4
Verify that the
On-Chip Primary IDE
and
On-Chip Secondary IDE
fields are
enabled in the
Advanced
menu of the
Setup
program, accessed by
pressing
F2
at startup.
5
If you intend to boot on CD-ROM, place
CD-ROM
before
HDD
in
Setup
(refer to the
Boot Device Priority
submenu in the
Boot
menu group of the
HP
Setup
program).
6
Run DiagTools to see if it detects a problem with the drive. Refer to
page 10.
DVD Drive Doesn’t Play DVD Video
1
Check that the DVD disk you are trying to play and your DVD drive
have the same regional code setting.
NOTE
Your DVD drive’s regional code setting is set by the first DVD disk you
insert in the drive.
2
Ensure you have either a hardware or a software MPEG decoder
installed on your system.
3
Ensure that your PC’s hardware and software configuration supports
the playing of DVDs. The following configuration is recommended:
•
At least an Intel Celeron processor with a minimum clock speed
of 400 MHz.
•
At least 32 MB of main memory.
•
Windows 95 OSR 2.5 or Windows 98.
•
Display settings of 800 x 600 pixels, High Color (16-bit).
Summary of Contents for Vectra VEi 7
Page 1: ...Troubleshooting and Upgrade Guide www hp com go vectrasupport Corporate PCs ...
Page 40: ...1 Troubleshooting Your PC Hewlett Packard Support and Information Services 40 ...
Page 66: ...2 How to Install and Upgrade Accessories In Your PC Installing a Master Pass Key Lock 66 ...
Page 79: ......