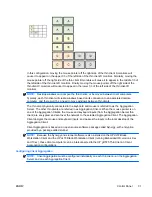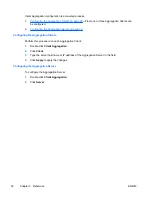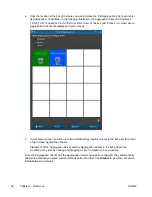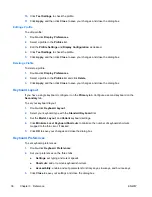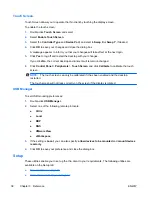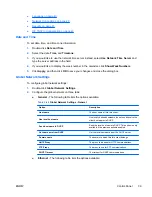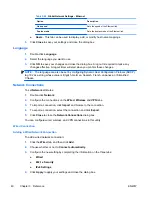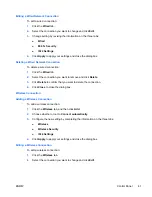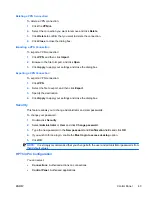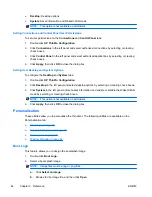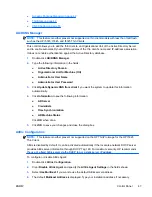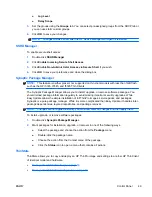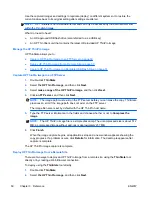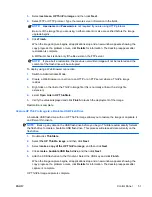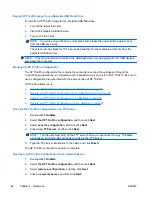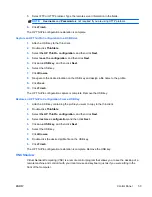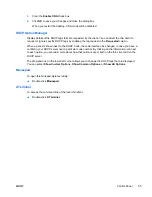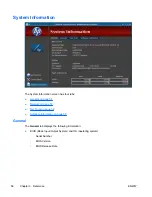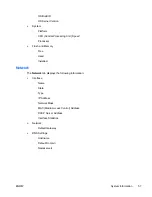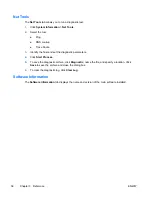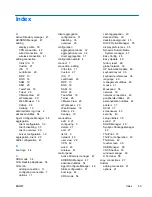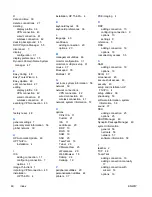3.
Set the dimensions and color of the progress bar.
4.
If you plan to have text in the boot splash, click
Enable text
and select the text color.
5.
Click
Preview
to preview your changes. Click
OK
to save your changes and close the dialog
box.
Desktop Background
To change the desktop background:
1.
Double-click
Desktop Background
.
2.
Click
Change
, browse to the image file you want to use as the desktop background, and then
click
Open
.
3.
In the
Style
list, select
center
,
tile
, or
fullscreen
.
4.
Click
Restore Default
to discard changes and return to the factory image.
5.
To change the color, select
Color
and select a color in the
Color
list.
6.
Click
Apply
, and then click
OK
to save your changes and close the dialog box.
Screensaver
To configure the screensaver:
1.
Double-click
Screensaver
.
2.
Select the
Screensaver settings
:
a.
Select
Enable screensaver
, or clear the selection if you do not want a screensaver.
b.
Select the number of minutes of inactivity after which to activate the screensaver. Type the
number in the field or use the up or down arrow keys to select a number.
c.
Select
Require password on resume
, if desired.
d.
Select the
Mode
:
●
blank
●
logo
e.
If you selected
logo
, select
Customize a logo
, and then click
Select
to browse to the
desired logo file.
3.
Configure the
Display Power Management
settings to turn off the display after a set period of
inactivity:
a.
Select
Enable Display Power Management
, or clear the selection if you do not want to set
this feature.
b.
Select the idle time in minutes after which to turn off the display. Type the number in the
field or use the up or down arrow keys to select a number.
4.
Click
OK
to save your changes and close the dialog box.
ENWW
Control Panel
45
Summary of Contents for t5565 - Thin Client
Page 1: ...Administrator s Guide HP ThinPro version 3 2 ...
Page 4: ...iv About This Book ENWW ...
Page 8: ...viii ENWW ...