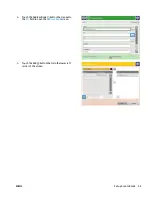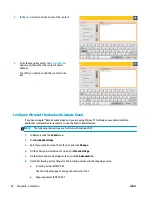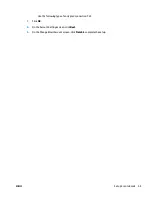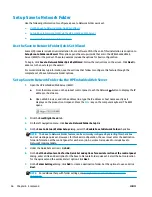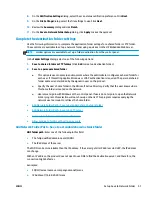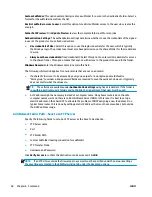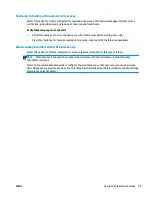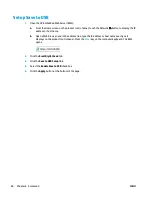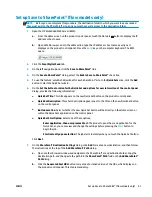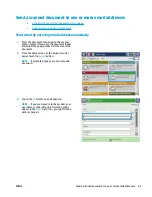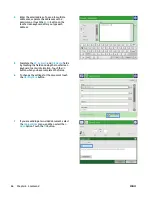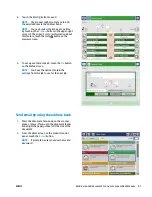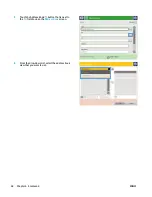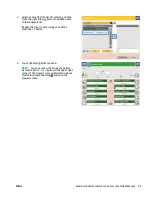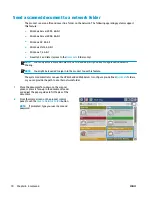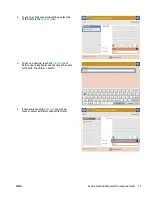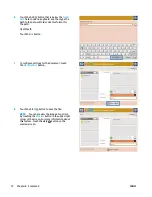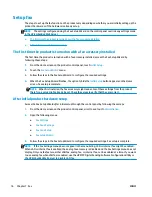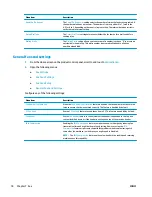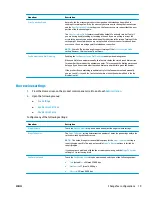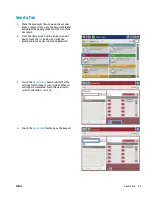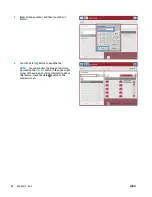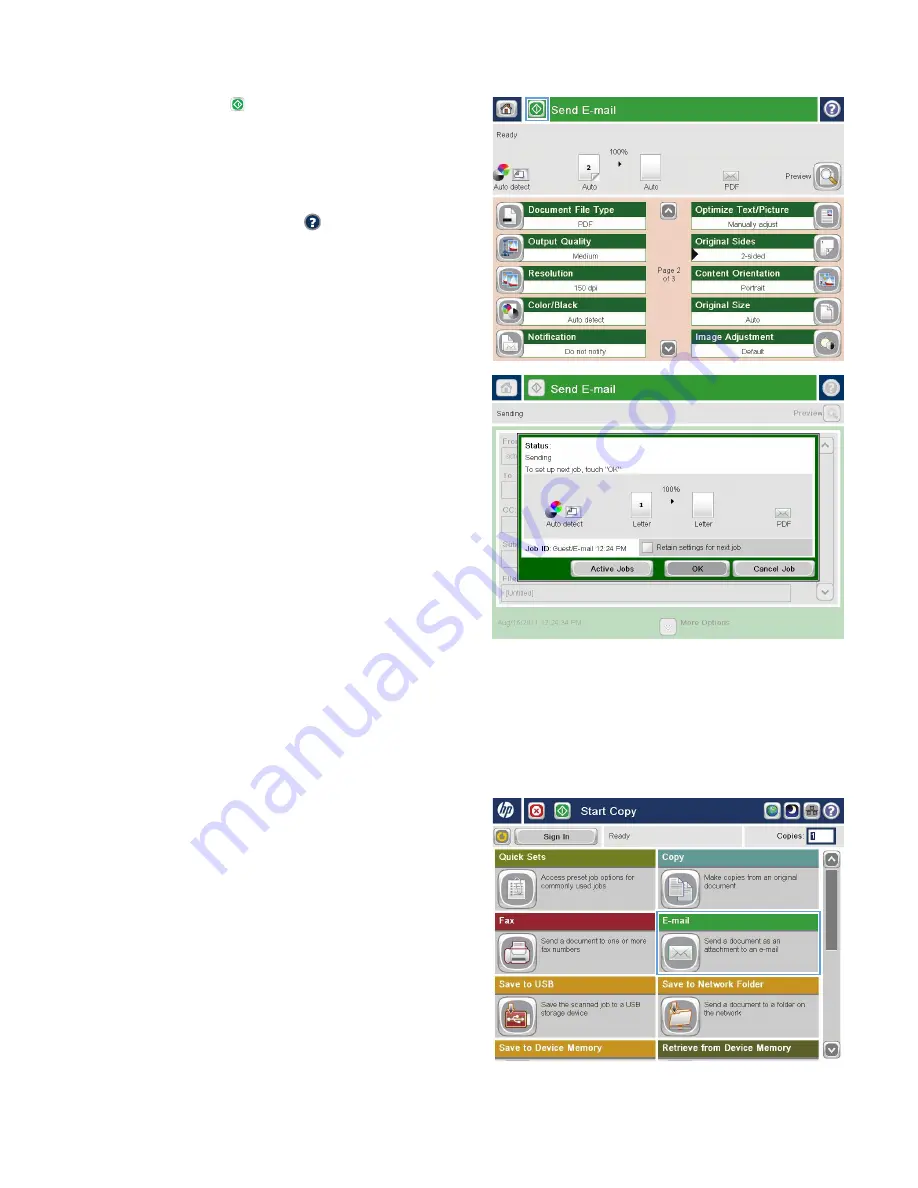
8.
Touch the Start button to send.
NOTE:
The product might prompt you to add
the email address to the address book.
NOTE:
You can preview the image at any time
by touching the
Preview
button in the upper-right
corner of the screen. For more information about
this feature, touch the Help button on the
preview screen.
9.
To set up another email job, touch the
OK
button
on the Status screen.
NOTE:
You have the option to retain the
settings from this job to use for the next job.
Send email by using the address book
1.
Place the document face-down on the scanner
glass, or place it face-up in the document feeder
and adjust the paper guides to fit the size of the
document.
2.
From the Home screen on the product control
panel, touch the
button.
NOTE:
If prompted, enter your user name and
password.
ENWW
Send a scanned document to one or more email addresses
67
Summary of Contents for Officejet Enterprise Color MFP X585 Flow
Page 2: ......
Page 3: ...HP Officejet Enterprise Color MFP X585 User Guide ...
Page 22: ...12 Chapter 1 Product introduction ENWW ...
Page 36: ...26 Chapter 3 Parts supplies and accessories ENWW ...
Page 52: ...42 Chapter 4 Print ENWW ...
Page 58: ...48 Chapter 5 Copy ENWW ...
Page 84: ...74 Chapter 6 Scan send ENWW ...
Page 166: ...156 Chapter 9 Solve general problems ENWW ...
Page 171: ......
Page 172: ... 2014 Hewlett Packard Development Company L P www hp com B5L04 90904 B5L04 90904 B5L04 90904 ...