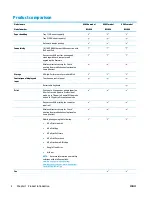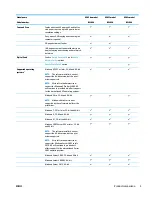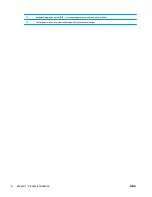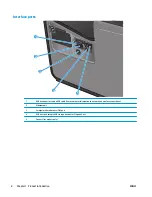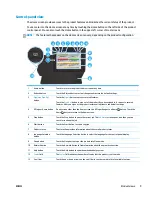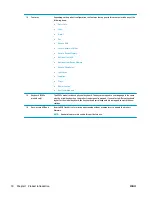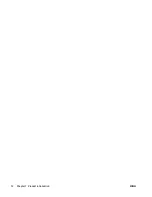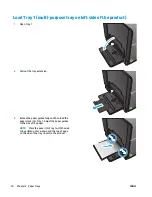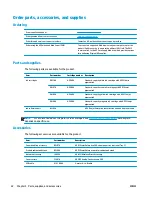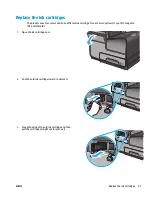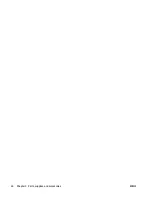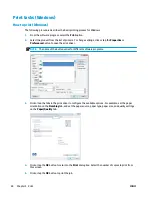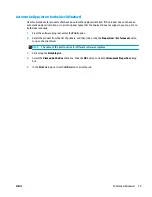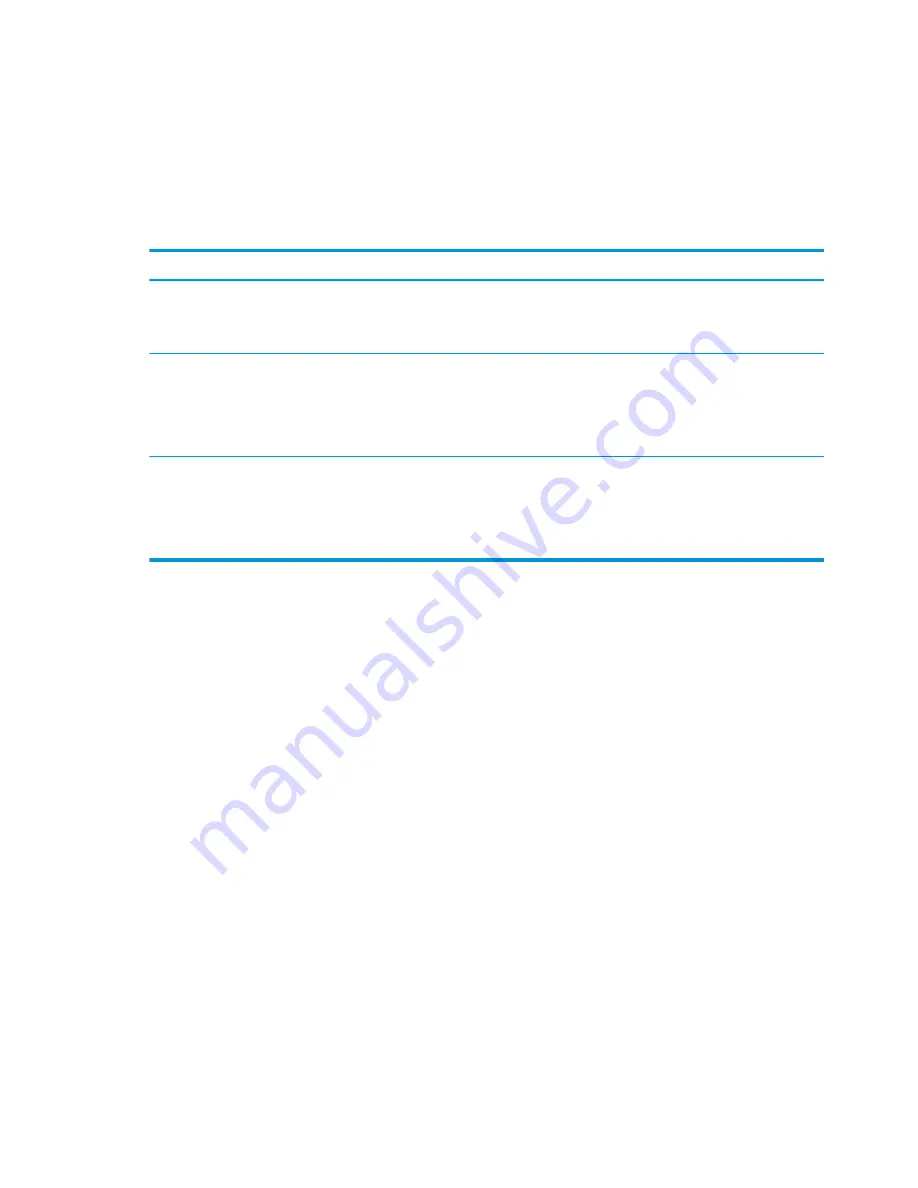
Configure trays for paper type and size
By default, the product pulls paper from Tray 2. If Tray 2 is empty, the product pulls paper from Tray 1, or
Tray 3 if it is installed. Configuring a tray on this product changes the speed settings to obtain the best print
quality for the type of paper that you are using. If you are using special paper for all or most print jobs on the
product, change this default tray setting on the product.
The following table lists possible ways you can use the tray settings to meet your printing needs.
Paper use
Configure the product
Load Tray 1 and one other tray with the
same paper, and have the product pick
paper from one tray if the other one is
empty.
Load paper in Tray 1. No configuration is
needed, if the default settings for type and
size have not been changed.
From the software program, print the job.
Occasionally use special paper, such as
heavy paper or letterhead, from a tray that
usually contains plain paper.
Load special paper in Tray 1.
From the software program print dialog,
choose the paper type that matches the
special paper loaded in the tray before
sending the print job. Select Tray 1 as the
paper source from the
Paper Quality
tab
(Windows) or
Paper Feed
menu (Mac).
Frequently use special paper, such as
heavy paper or letterhead, from one tray.
Load special paper in Tray 1, and configure
the tray for the paper type.
From the software program print dialog,
choose the paper type that matches the
special paper loaded in the tray before
sending the print job. Select Tray 1 as the
paper source from the
Paper Quality
tab
(Windows) or
Paper Feed
menu (Mac).
Configure a tray when loading paper
1.
Load paper in the tray.
2.
The tray configuration message displays on the product control panel.
3.
Touch the
OK
button to accept the detected type and size, or touch the
Modify
button to choose a
different paper size or type.
4.
Select the correct type and size, and then touch the
OK
button.
Configure a tray to match print job settings
1.
In the software program, specify the source tray, the paper size, and the paper type.
2.
Send the job to the product.
If the tray needs to be configured, a tray configuration message displays on the product control panel.
3.
Load the tray with the specified type and size of paper, and then close the tray.
4.
Touch the
OK
button to accept the detected type and size, or touch the
Modify
button to choose a
different paper size or type.
5.
Select the correct type and size, and then touch the
OK
button.
16
Chapter 2 Paper trays
ENWW
Summary of Contents for Officejet Enterprise Color MFP X585 Flow
Page 2: ......
Page 3: ...HP Officejet Enterprise Color MFP X585 User Guide ...
Page 22: ...12 Chapter 1 Product introduction ENWW ...
Page 36: ...26 Chapter 3 Parts supplies and accessories ENWW ...
Page 52: ...42 Chapter 4 Print ENWW ...
Page 58: ...48 Chapter 5 Copy ENWW ...
Page 84: ...74 Chapter 6 Scan send ENWW ...
Page 166: ...156 Chapter 9 Solve general problems ENWW ...
Page 171: ......
Page 172: ... 2014 Hewlett Packard Development Company L P www hp com B5L04 90904 B5L04 90904 B5L04 90904 ...