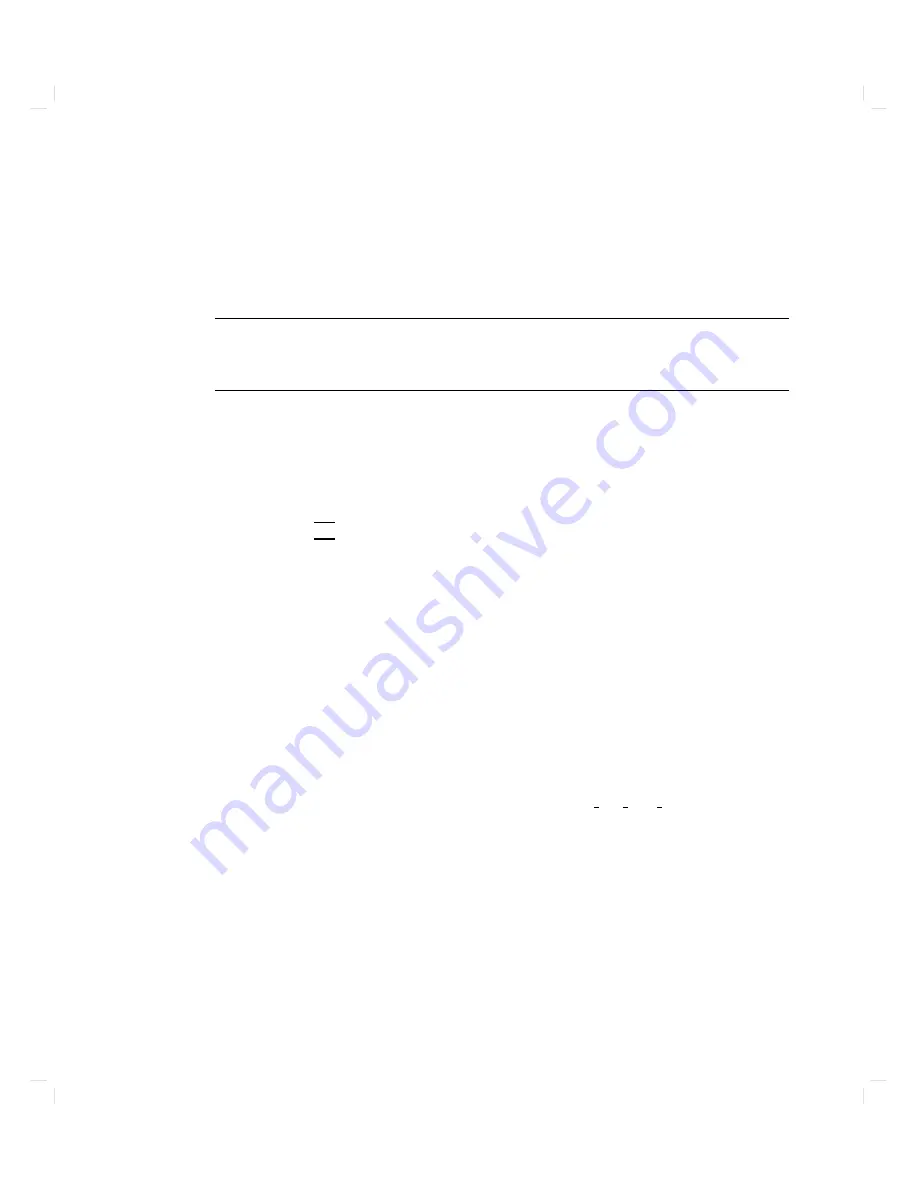
T
o
cop
y
these
disk
images,
y
our
computer
m
ust
ha
v
e
at
least
a
minimum
op erating
system
(called
the
reco
v
ery
k
ernel
.
F
ollo
w
the
instructions
in
\Bo
oting
the
Reco
v
ery
Kernel".
then
select
the
disk
image
source
y
ou
will
use
to
restore
y
our
disk(s).
W
arning
The
follo
wing
procedures
will
prompt
y
ou
for
the
hardw
are
paths
of
the
boot
device
and
the
disks
that
are
being
restored.
An
error
in
specifying
the
target
disks
could
lead
to
loss
of
data.
Booting
the
Reco
v
ery
Kernel
T
o
b o ot
the
reco
v
ery
k
ernel:
1.
T
urn
o
the
p o
w
er
to
the
w
orkstation,
w
ait
a
few
seconds,
then
turn
the
p o
w
er
bac
k
on.
2.
Press
the
4
ESC
5
k
ey
.
In
a
few
seconds,
this
message
app ears:
Terminating
selection
process.
A
short
time
later,
this
message
app ears:
Searching
for
potential
boot
devices.
To
terminate
search,
press
and
hold
the
ESCAPE
key.
Device
Selection
Device
Path
Device
Type
and
Utilities
---------------------------------------------------------
--------------------
Y
our
w
orkstation
is
no
w
searc
hing
for
devices
that
may
hold
le
systems
from
whic
h
it
can
b o ot
HP-UX.
As
they
are
found,
they
app ear
in
a
list.
A
list
of
devices
might
lo
ok
lik
e
this:
P0
scsi.6.0
QUANTUM
PD210S
P1
scsi.5.0
QUANTUM
PD210S
P2
scsi.4.0
D
A
T
tap
e
drive
identier
P3
scsi.3.0
TOSHIBA
CD-ROM
DRIVE:XM
P4
lan.123456-789abc
homebase
This
pro cess
may
take
sev
eral
min
utes.
When
the
searc
h
ends,
this
list
of
actions
app ears:
b)
Boot
from
specified
device
s)
Search
for
bootable
devices
a)
Enter
boot
administration
mode
x)
Exit
and
continue
boot
sequence
Troubleshooting
6-9
Summary of Contents for Model 720 - Workstation
Page 2: ......
Page 3: ...1 January 1991 Edition 1 January 1991 Edition 1 1 1 ...
Page 8: ......
Page 13: ...Figure 2 3 System Unit Switch Locations Your HP Apollo 9000 Model 720 730 Workstation 2 5 ...
Page 15: ...Figure 2 4 LED Windows Your HP Apollo 9000 Model 720 730 Workstation 2 7 ...
Page 60: ......
Page 117: ...Figure 5 1 Core I O Card Removal Expanding Your Workstation and Replacing Its Parts 5 7 ...
Page 119: ...Figure 5 2 Processor Card Removal Expanding Your Workstation and Replacing Its Parts 5 9 ...
Page 121: ...Figure 5 3 SIMM Card Removal Expanding Your Workstation and Replacing Its Parts 5 11 ...
Page 123: ...Figure 5 4 Internal Disk Removal Expanding Your Workstation and Replacing Its Parts 5 13 ...
Page 129: ...Figure 5 7 VSC Interface Card Removal Expanding Your Workstation and Replacing Its Parts 5 19 ...
Page 131: ...Figure 5 9 Power Supply Removal Expanding Your Workstation and Replacing Its Parts 5 21 ...
Page 132: ......
Page 157: ...Troubleshooting 6 25 ...






























