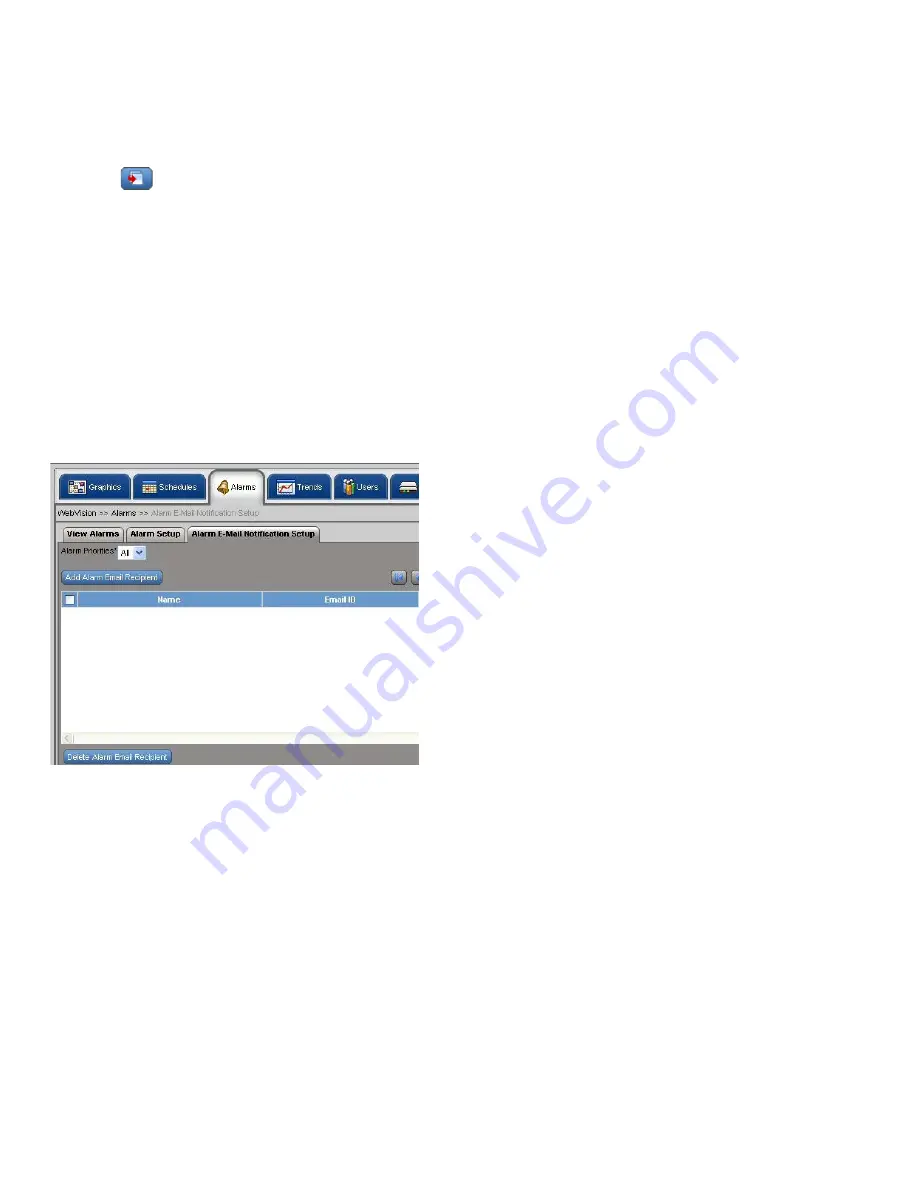
WEBVISION™
95-7769—01
10
To replicate an alarm:
1.
Click the
Alarms
tab. The
View Alarms
page appears.
2.
Click the
Alarm Setup
tab on the
View Alarms
page.
The
Alarm Setup
page appears.
3.
Click
corresponding to the alarm that you want to
replicate. The
Replicate Alarm
dialog box appears.
4.
Type the alarm name in the
Alarm Name
text box.
5.
Select an alarm and device that you want to replicate
from the Replicate Alarm and Device drop-down list.
6.
Choose a prefix or suffix to name the replicated copy of
the alarm. Select the Prefix with or Suffix with option as
required.
7.
Type a label name for the alarm in the
Label
text box.
8.
Click
Replicate
to confirm the replication.
NOTE: Click
Cancel
to cancel the replication.
To setup alarm E-Mail notification:
1.
Click the
Alarms
tab. The
View Alarms
page appears.
2.
Click the
Alarm E-Mail Notification Setup
tab on the
View Alarms
page.
Fig. 18. Alarm E-Mail Notification Setup Tab.
3.
The
Alarm E-Mail Notification Setup
page appears
with the following information in the tabular format:
TIP:
Select the check box in the header row to select all the
listed alarms e-mail recipients.
•
Name
– Lists names of the users who will receive
the alarm E-Mail notification.
•
E-Mail ID
– Lists the E-Mail IDs of the
corresponding users.
•
Recipient Type
– Lists the type of user.
•
Associated Alarm Priorities
– Lists the alarm
priorities associated to the corresponding user if the
user is external. Alarm priorities range from 1 to 10.
1 being the lowest priority level and 10 being the
highest priority level. Check Select All to select all
the alarm priorities.
Add, Edit, or Delete Alarm E-Mail Recipient
To add an alarm E-Mail recipient's details:
1.
Click the
Alarms
tab. The
View Alarms
page appears.
2.
Click the
Alarm E-Mail Notification Setup
tab on the
View Alarms
page. The
Alarm E-Mail Notification
Setup
page appears.
3.
Click
Add Alarm E-Mail Recipient
. The
Add Alarm
E-Mail Recipient
page appears.
4.
Select the recipient type using the Select Recipient
Type drop-down list.
• For an External recipient, enter:
•
Recipient Name
– Name of the recipient.
•
Recipient E-Mail ID
– E-Mail ID of the recipient.
• For an Internal recipient, enter:
•
Select User
– Select the type of the user using
the drop-down list.
5.
Select the alarm priorities that must be informed to the
recipient. Check the
Select All
check box to select all
the alarm priorities.
6.
Click
Save
to add a new recipient.
NOTE: Click
Cancel
to abort the action.
To edit an alarm E-Mail recipient's details:
1.
Click the
Alarms
tab. The
View Alarms
page appears.
2.
Click the alarm name that you want to edit. The
Alarm
Setup
page of the selected alarm appears.
3.
Edit the fields as explained in step 3 of “To add an alarm
4.
Click
Save
to save the changes.
NOTE: Click
Cancel
to abort the action.
NOTE: The alarm priority information for internal user is
available in the user account configuration page.
To delete an alarm E-Mail notification recipient:
1.
Click the
Alarms
tab. The
View Alarms
page appears.
2.
Click
Alarm E-Mail Notification Setup
. The
Alarm E-
Mail Notification Setup
page appears.
3.
Select a user from the Name list that you want to delete.
4.
Click
Delete
to delete the selected recipient.
TIP:
To delete all recipients at once, check the
All
check box
in the header and click
Delete
.
Trends
Trends depict the values of points over time in a graphical
format. Use the
Trends
tab to view trends for the selected
points over a period ranging from a day to a year.
You can store a maximum of 1000 samples per trend. By
default you can store 500 samples per trend. Once you cross
the limit, the oldest sample is overwritten and rolled over
based on trend configuration. Five trends can be plotted
simultaneously. For example, outside air temperature and
space temperature plotted for a period of one month.
A trend point can be a data point from any supported
L
ON
W
ORKS
network device. A data point can be used in
multiple trend configuration. There are few default sample










































