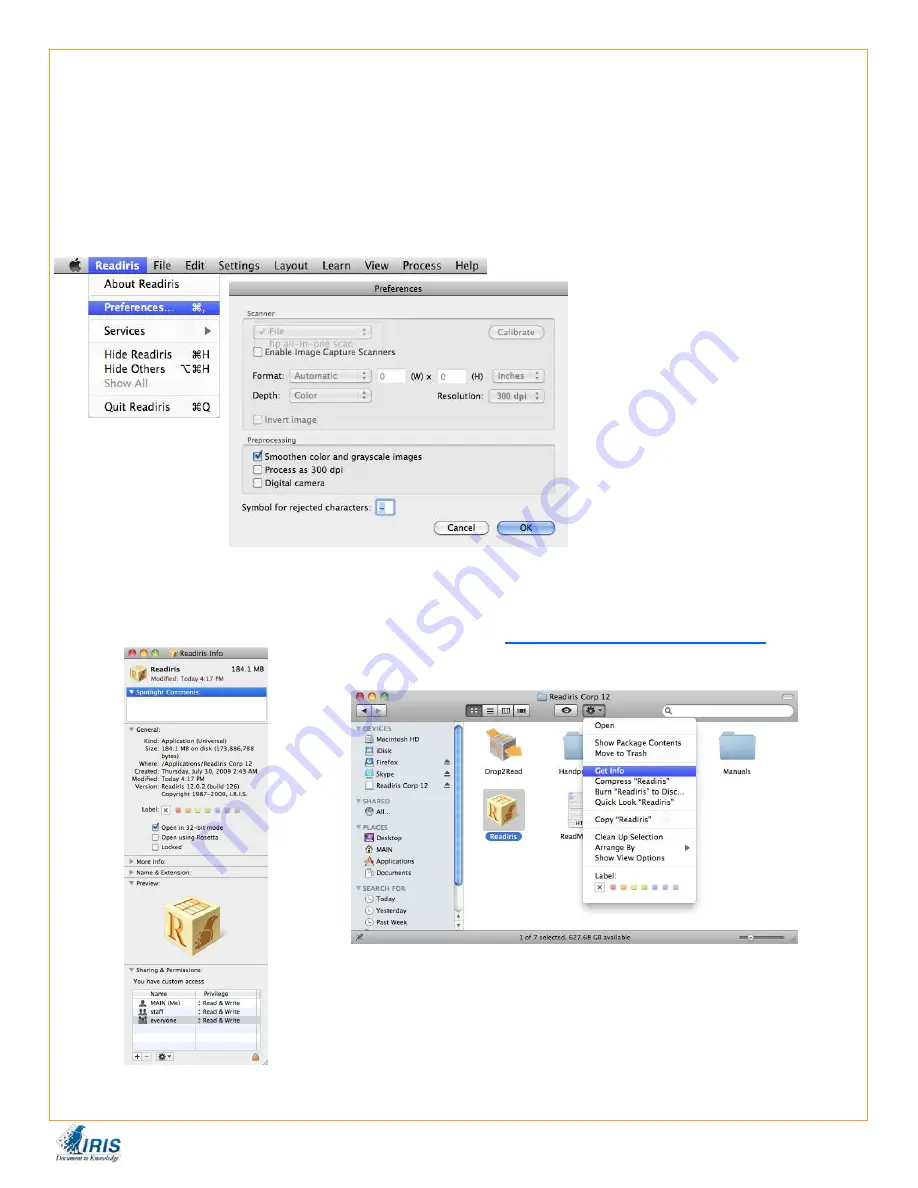
Readiris 12 Pro
Readiris 12 Pro
Getting Started
Getting Started
Getting Started
Getting Started
Getting Started
Getting Started
Getting Started
Getting Started
This guide will help you through the basics of how to use Readiris 12 Pro and utilize most of its features so
that you will be able to OCR documents quickly, easily, and successfully. For first time users the program
may appear complicated because of all the toolbar buttons in the program. They are there to cope with spe-
cific issues you may find with your document. At the beginning you can ignore many of them until you en-
counter a situation where they may be needed. As a result we will not cover every option available in the pro-
gram since the user manual already does that.
The program can accept images from a scanner, digital camera or pre-scanned image or PDF file.
To setup your scanner go to the
Readiris menu and choose Prefer-
ences and select your scanner from
the list.
Make sure that you have the latest
update from your Scanner Manufac-
turer.
Readiris 12 Pro supports twain
based scanners. You can find the
drivers in the following location on
your hard drive:
Hard Drive/Library/Image Capture/
Twain Data Sources
In most cases you will need to run Readiris in 32 bit
mode since most scanner drivers are not 64 bit com-
patible. Go to the Readiris application and get info to
make that change.
Highlight the Readiris.app and click on the gear icon to
access the get info option.
Set the everyone permissions to
Read/Write
Mac OS X v10.6 Snow Leopard includes drivers for many older printer and scanner
models built right into the operating system. These can be used by checking
the “enable image capture “ option.
More information can be found here;
http://support.apple.com/kb/HT3669
Readiris 12 Pro Mac Getting Started Guide — I.R.I.S. Technical Support © 2009






