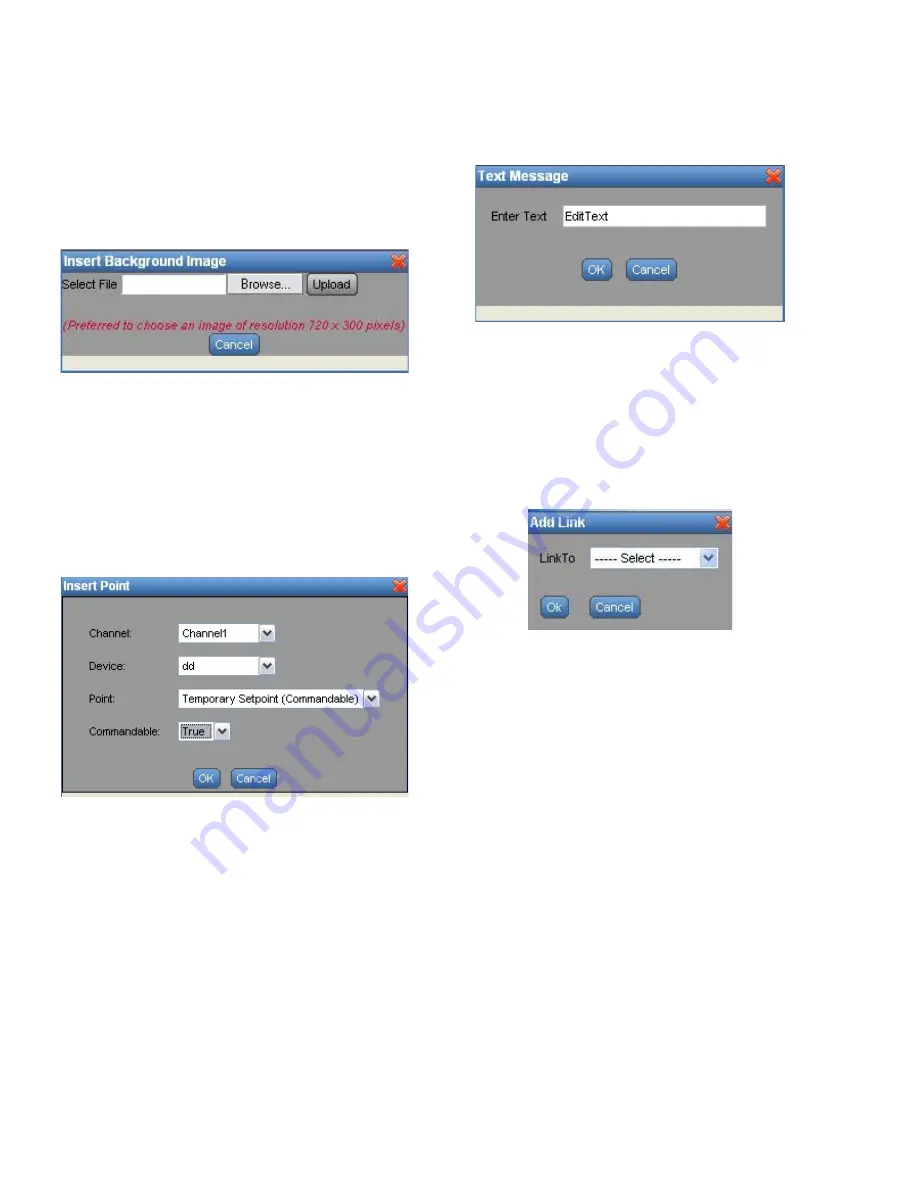
WEBVISION™
95-7769—01
4
To insert a background image:
NOTE: The supported background image formats include:
jpg, jpeg, and gif.
The size of the image file must not exceed 1MB.
1.
Click the
Insert Background Image
button. The
Insert
Background Image
dialog box appears.
Fig. 5. Insert Background Image dialog box.
2.
Browse and select an image that you want to use as
background image.
3.
Click
Upload
to insert the image.
NOTE: To abort the action, click
Cancel
.
To insert a point:
1.
Click the
Insert Point
button. The
Insert Point
dialog
box appears.
Fig. 6. Insert Point dialog box.
2.
Select the Channel, Device, and Point that you want to
add to the graphic from the corresponding drop-down
lists.
3.
Click
OK
. The Point properties are displayed in the
background image.
NOTE: To abort the action, click
Cancel
.
To insert text:
1.
Click the
Insert Text
button. A
Text Message
box
appears.
Fig. 7. Text Message Box.
2.
Type the required text in the
Edit Text
field.
3.
Click
Save
to reflect the changes in the image.
NOTE: To abort the action, click
Cancel
.
To insert an external link:
1.
Click the
Insert External Link
button. The
Add Link
dialog box appears.
Fig. 8. Add Link dialog box.
2.
Select a link from the Link To drop-down list. You can
select from Device Graphics, Locations Graphics, or an
External URL.
3.
If you select the Device Graphics option, the
Insert
Device
dialog box appears. Select a Channel and
Device and click
OK
.
4.
If you select the Locations Graphics option, the
Add
Link
dialog box appears. Check the locations that you
want to add as link and click
OK
.
5.
If you select the External URL option, the
Insert
External Link
dialog box appears. Type the Display
name for the url and type the url in the URL field.
6.
Click
OK
to view the URL in the image.
NOTE: To abort the action, click
Cancel
.
NOTE: A maximum of fifty links can be inserted in a graphic
in WebVision.



















