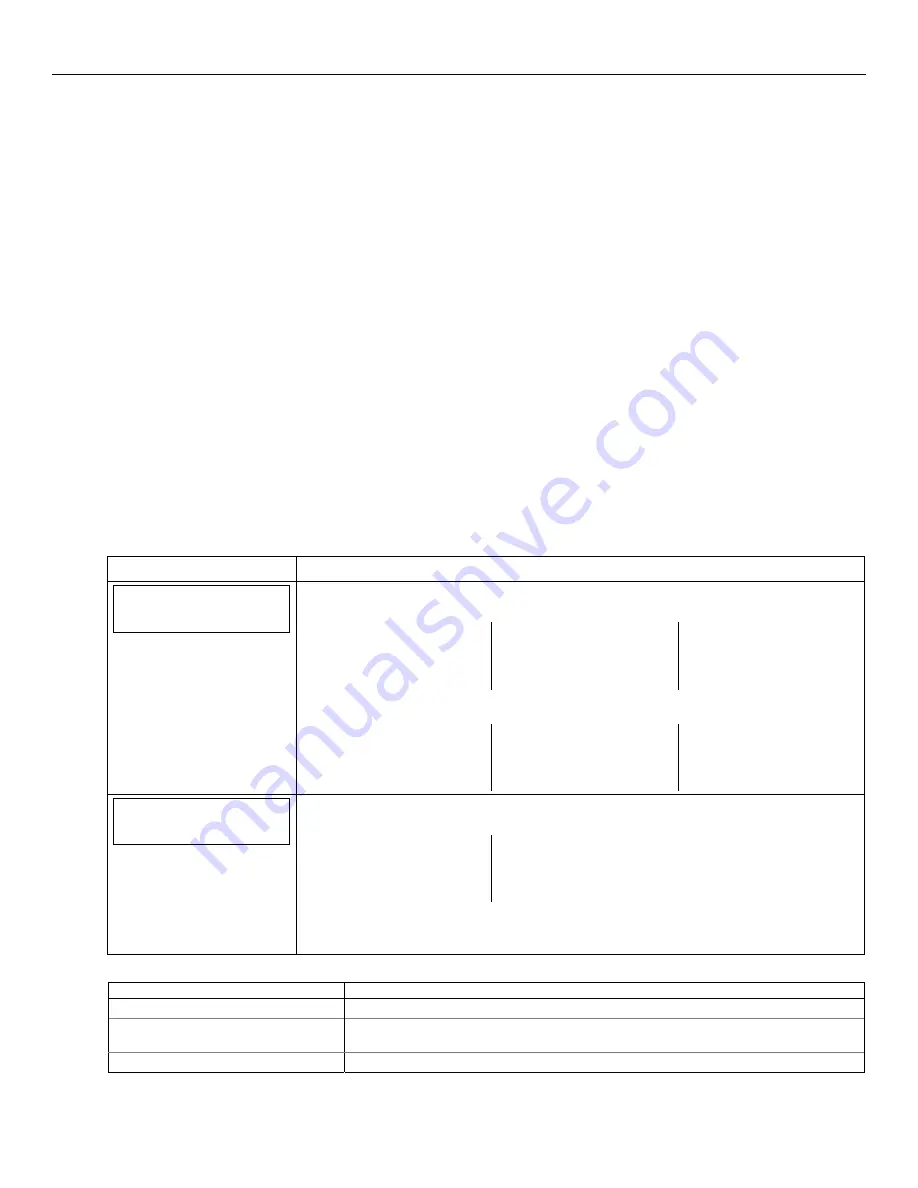
LYNX Touch Installation and Setup Guide
- 57 -
Programming the Control
5. Select “DHCP”. The system scrolls between “Yes” and “No”. If “No” is selected the “Static” button is displayed.
Note:
When entering a password, up to 31 characters can be entered. The system will only display the first 22 characters but
will accept up to 31.
6. If a password is required, select “Key” and enter the password.
7. Select the “Static” button and go to step 8.
8. Select each of the following and enter the required information on the displayed keyboard:
IP Address (Enter the 4-part address)
Subnet Mask (Enter the 4-part address)
Gateway IP Address (Enter the 4-part address)
DNS Server IP Address (Enter the 4-part address)
9. Select “Save” when complete. Pressing “Save” will cause the panel to automatically attempt to join the
configured access point every time the system is powered up.
10. Select “Join” when ready to connect with the access point. If the panel joins the access point successfully, it
will automatically attempt to join this access point again on power up.
WiFi Protected Set-up (WPS)
Note:
For WPS operation, press the WPS button on the access point first. Then press the WPS button within 2 minutes
1. Select “WPS”, the system displays “Please Stand-by for WPS Operation…”.
2. If the operation is successful the system displays “Device has been successfully added to the network.”
Select “OK”.
3. If the operation is unsuccessful the system displays “Failed Operation. Device not added to the network.”
Select “OK”.
Factory Defaults
This procedure resets the programming options to factory-default values.
SCREEN ACTION
Comm. Diagnostics
1. Select “Comm. Diagnostics” The System displays the following options depending upon
the communication device that is installed:
WiFi Location
None
Configure
WiFi
Ethernet
Information
GSM
Information
Use the down
arrow to scroll to the next page of options. Use the
arrow to return to
the previous page:
Communication
Status
Test
Communication
Setup
Communication
Communication
ID Numbers
Setup
Communication
2. Select “Setup Communication”. The System advances to the Registration screen and
the following options are displayed:
Register
Device
Register Device
With PIN
Update
Server
Factory
Defaults
3. Select “Factory Defaults” and select “Yes” when the confirmation screen appears. The
device is reset to factory default values. Selecting “No” will cancel the operation. (Refer
to the table below for applicable registration messages.)
The following messages may be displayed:
Message Meaning
Default Configuration – Successful!
Indicates all programmed values are reset to the original factory settings.
Default Configuration Failed –
Access Denied
Error message indicates the device does not have local programming access.
Default Configuration – Try Later!
Error message indicates the module is busy.






























