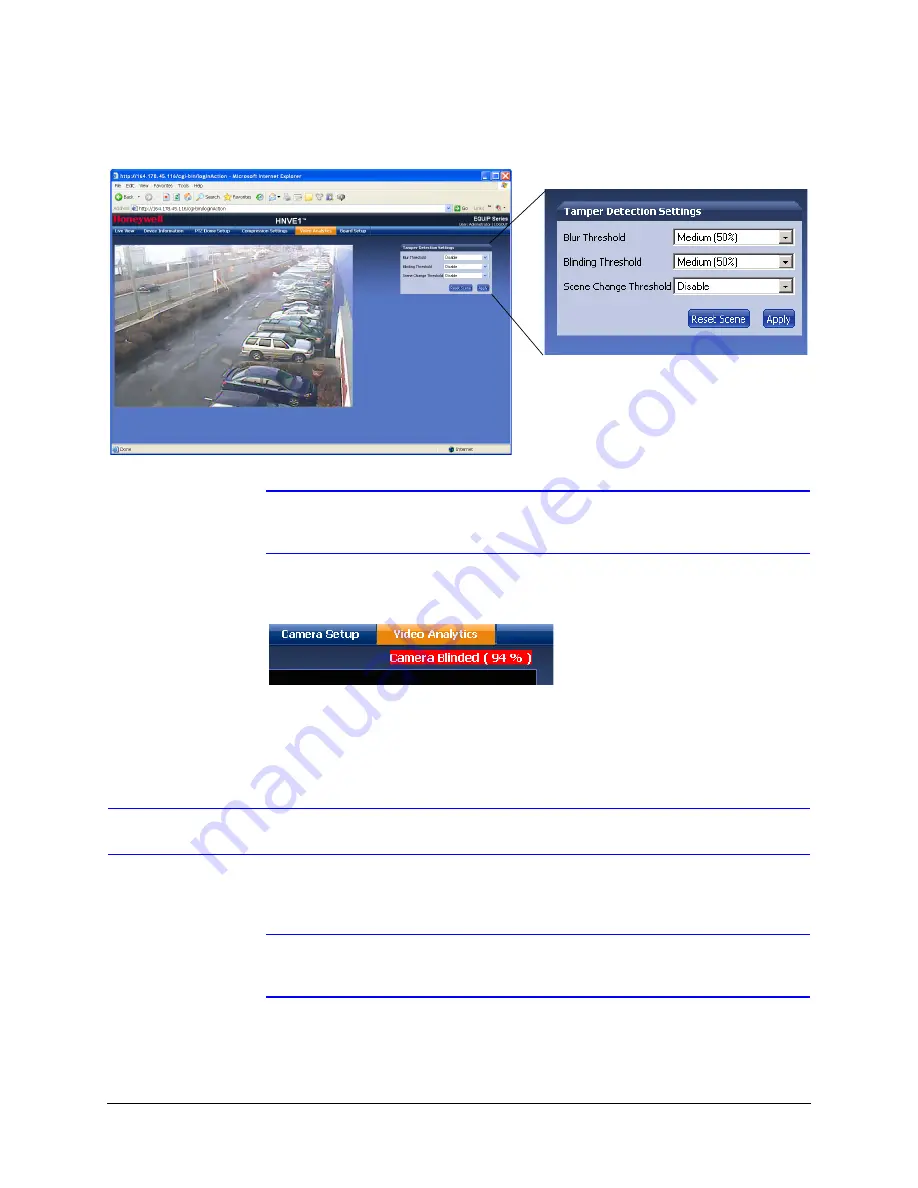
HNVE1 V2.1 1-Channel Encoder Reference Guide
Document 800-04195 Rev B
71
11/09
Figure 5-8
Video Analytics Tab
Note
Select
Disable
in the appropriate field(s) (default setting) to turn off video
blur, camera blind, of field of view change detection.
Figure 5-9
Video Analytics Message
To clear the alarm message, click
Reset Scene
.
Configuring the Encoder Board
Use the Board Setup tab to configure the encoder board setting.
Note
These board settings are applicable only to the PTZ dome that is connected
to the encoder.
Summary of Contents for HNVE1
Page 1: ...Document 800 04195 Rev B 11 09 Reference Guide EQUIP Series HNVE1 V2 1 1 Channel Encoder ...
Page 2: ......
Page 3: ...Reference Guide ...
Page 10: ...10 Tables ...
Page 14: ...14 ...
Page 26: ...26 Encoder Installation ...
Page 58: ...58 Before You Begin Configuring ...
Page 84: ...84 Reference Information ...
Page 86: ...86 Glossary ...
Page 90: ...90 ...
Page 91: ......






























