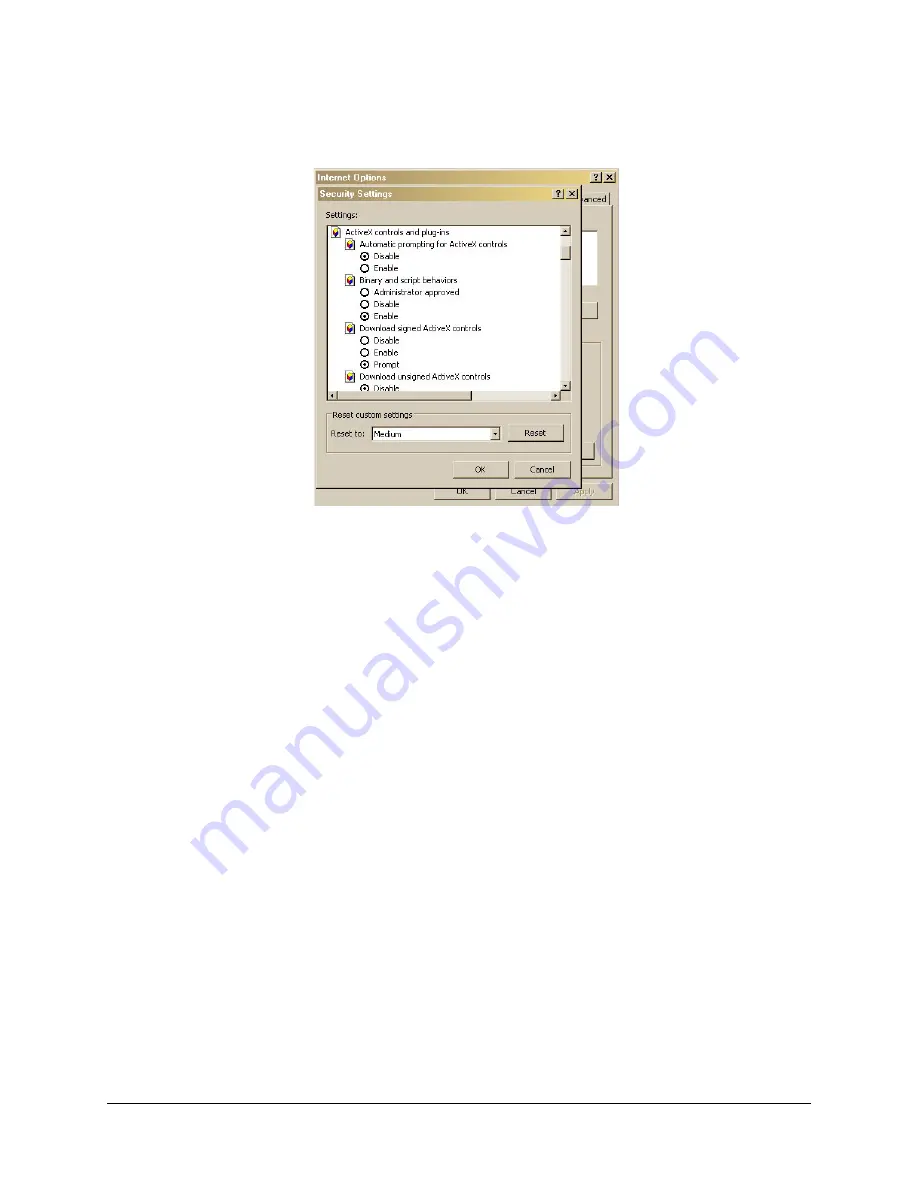
HNVE1 V2.1 1-Channel Encoder Reference Guide
Document 800-04195 Rev B
39
11/09
Figure 3-6
Security Settings
5.
Follow the InstallShield Wizard prompts to install the secure Honeywell IP ActiveX on
your PC.
6.
The
InstallShield Wizard Completed
message indicates a successful ActiveX
upgrade. Click
Finish
.
The Web-Client interface opens and live streaming video displays on the monitor.
Summary of Contents for HNVE1
Page 1: ...Document 800 04195 Rev B 11 09 Reference Guide EQUIP Series HNVE1 V2 1 1 Channel Encoder ...
Page 2: ......
Page 3: ...Reference Guide ...
Page 10: ...10 Tables ...
Page 14: ...14 ...
Page 26: ...26 Encoder Installation ...
Page 58: ...58 Before You Begin Configuring ...
Page 84: ...84 Reference Information ...
Page 86: ...86 Glossary ...
Page 90: ...90 ...
Page 91: ......
















































