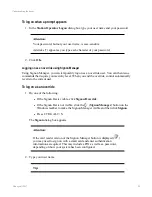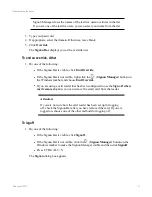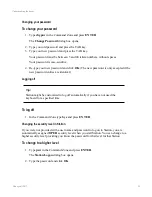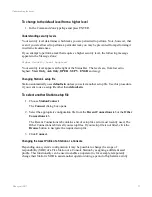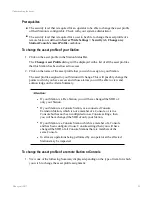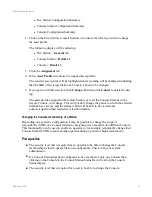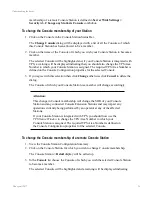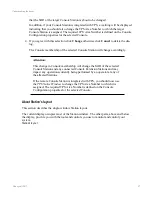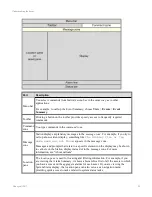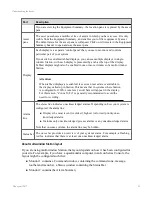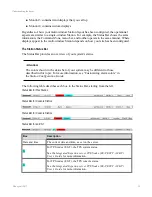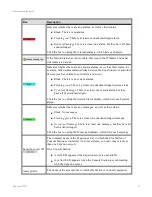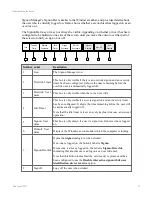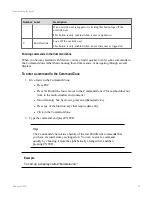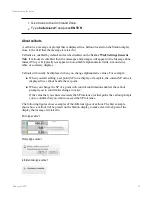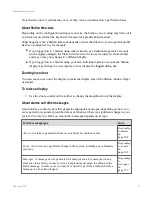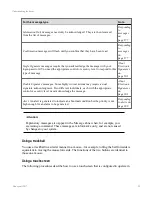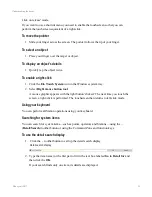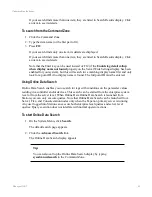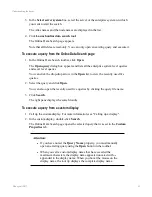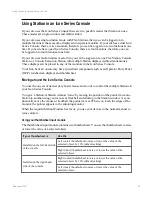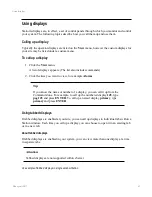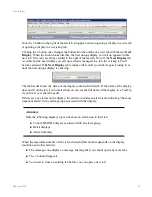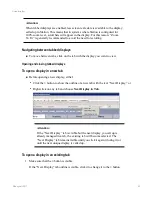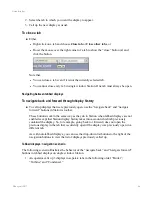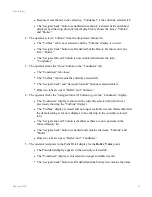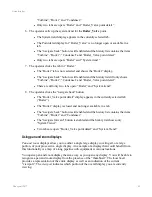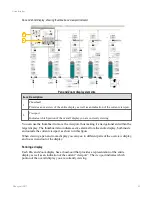Signon Manager's Signon Bar is similar to the Windows taskbar, and provides details about
the user who is currently logged on. It also shows whether a second user has logged on as an
override user
.
The Signon Bar may or may not always be visible, depending on whether or not it has been
configured to be hidden to one side of the screen until you move the cursor over that part of
the screen or until you sign on or off.
Icon
Override :
User name
Override
Timer
Signon :
User name
Default :
User name
Signon /
Override
Sign Off
End
Override
1
Idle
Timer
2
3
4
5
6
7
8
9
Number Label
Description
1
Icon
The Signon Manager icon.
2
Override Timer
This box is only visible if there is an override signon and an override
timer has been configured. It shows the time remaining before the
override user is automatically logged off.
3
Override: User
name
This box is only visible when there is an override.
4
Idle Timer
This box is only visible if a user is signed on and an inactivity timer
has been configured. It shows the time remaining before the user will
be automatically logged off.
Note that the idle timer is reset on every keyboard, mouse, and screen
operation.
5
Signon: User
name
This box is only shown if a user is signed on. It shows who is logged
on.
6
Default: User
name
Displays the Windows account under which the computer is running.
7
Signon/Override
Opens the
Signon
dialog box when clicked.
If no-one is logged on, the button's label is
Signon
.
If someone is already logged on, the label is
Signon/Override
,
indicating that another user can log on as an override user.
Note that this button is disabled if a card reader is present and has
been configured to use the
Disable interactive signon while user
identification device is active
option.
8
Signoff
Logs off the user when clicked.
Understanding the basics
Honeywell 2017
34