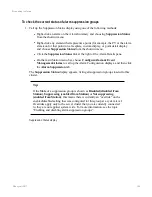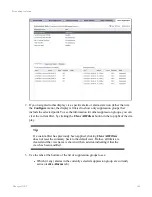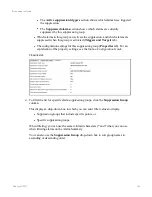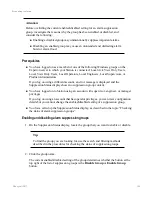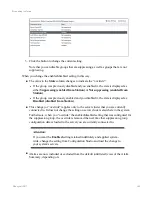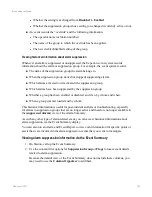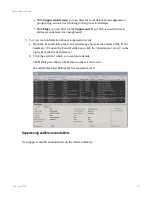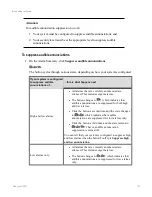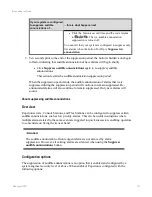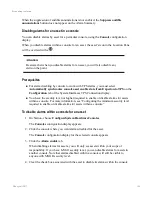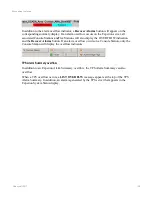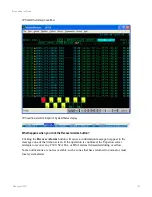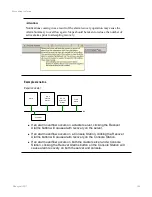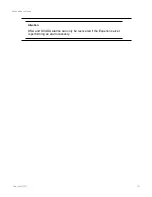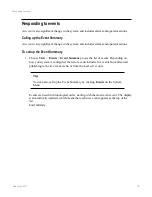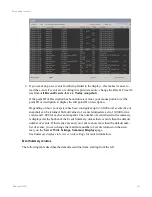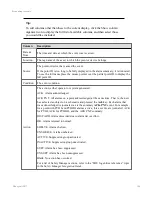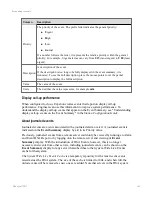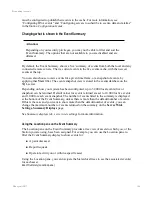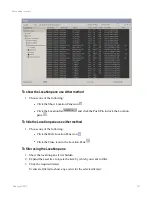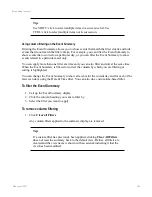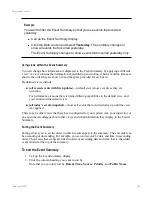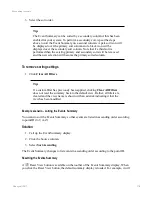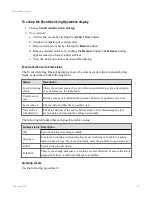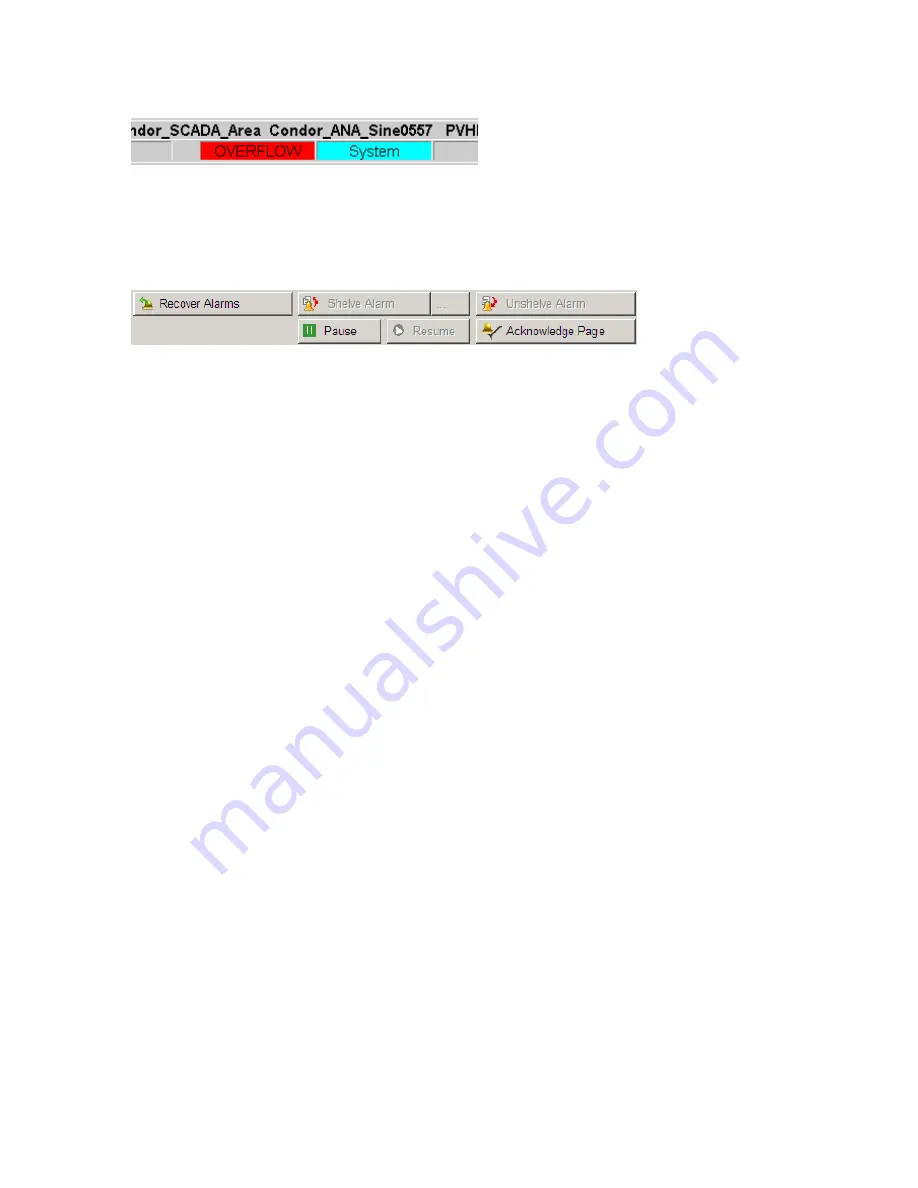
In addition to the alarm overflow indicator, a
Recover Alarms
button will appear on the
corresponding summary display. If an alarm overflow occurs on the Experion server, all
associatedConsole Stations andFlex Stations will also display the OVERFLOW indication
and the
Recover Alarms
button. If an alarm overflow occurs on a Console Station, only the
Console Station will display the overflow indicators.
TPS Alarm Summary overflow
In addition to an Experion Alarm Summary overflow, the TPS Alarm Summary can also
overflow.
When a TPS overflow occurs, a
LIST OVERFLW
message appears at the top of the TPS
Alarm Summary. In addition, an alarm is generated by the TPS server that appears in the
Experion System Status display.
Responding to alarms
Honeywell 2017
158