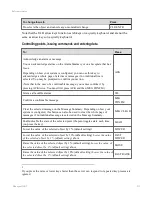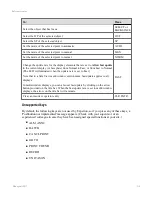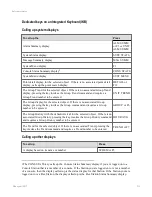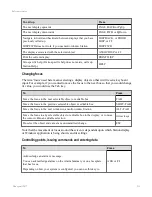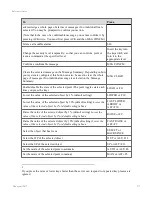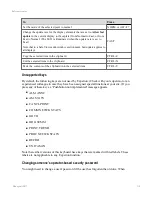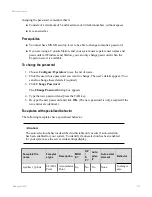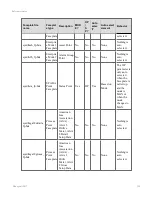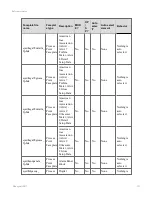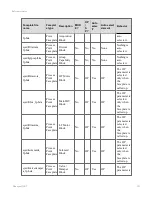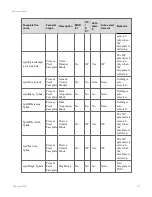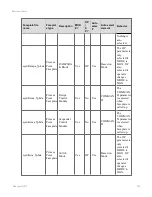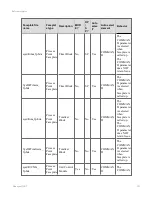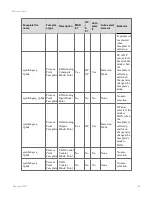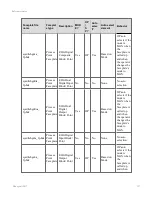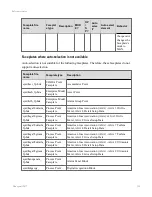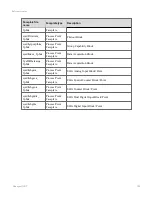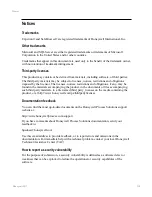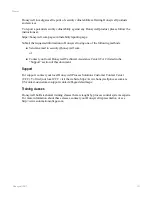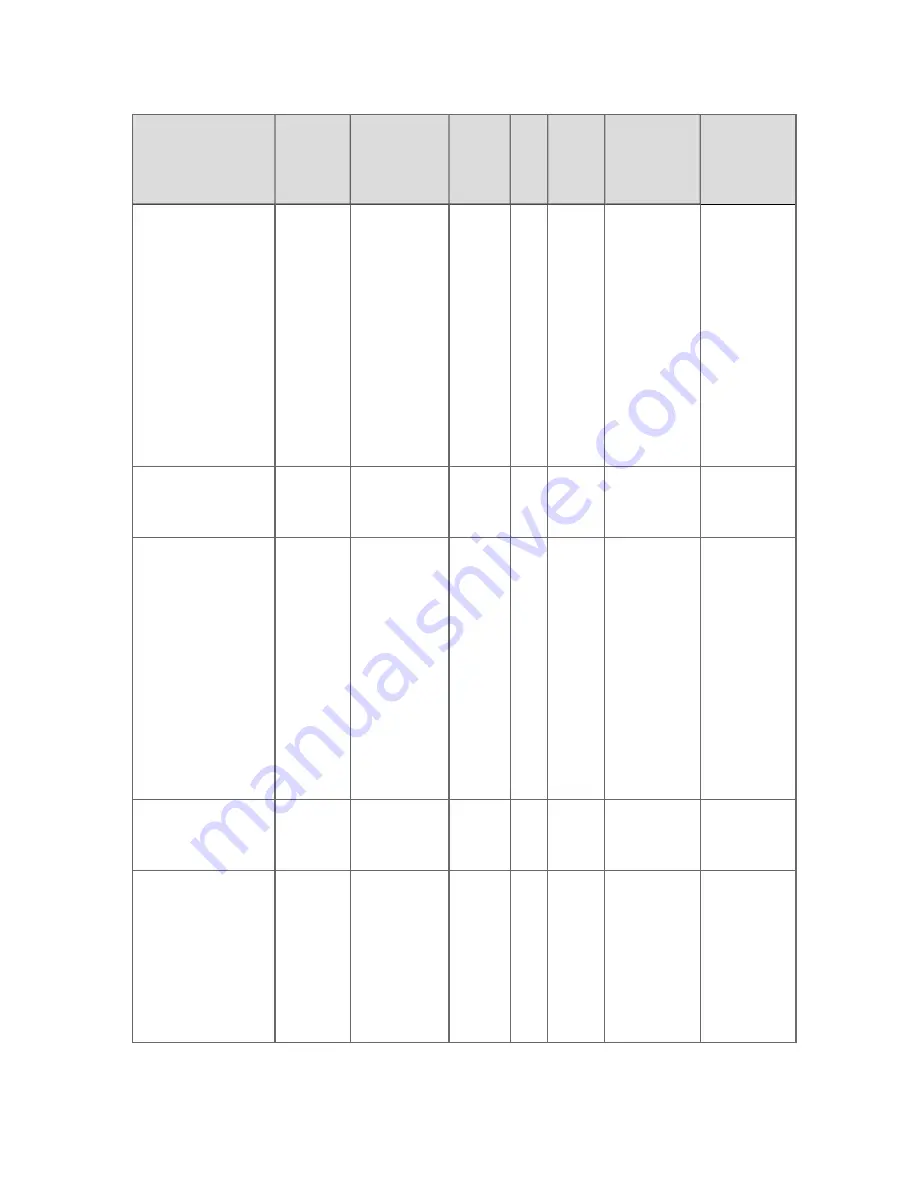
Faceplate file
name
Faceplat
e type
Description
MOD
E?
OP
/
S
P?
Auto
selec
t?
Auto select
element
Behavior
sysdtlehgdca_
fp.hda
Process
Point
Faceplate
EHG Digital
Composite
Block/ Point
Yes
OP
Yes
Based on
Mode
OP auto
selects if the
mode is
MAN when
the
faceplate is
called up
and when
the operator
changes the
faceplate's
mode to
MAN.
sysdtlehgddia_
fp.hda
Process
Point
Faceplate
EHG Dual
Digital Input
Block/ Point
No
No
No
None
No auto
selection.
sysdtlehgddoa_
fp.hda
Process
Point
Faceplate
EHG Dual
Digital
Output
Block/ Point
Yes
OP
Yes
Based on
Mode
OP auto
selects if the
mode is
MAN when
the
faceplate is
called up
and when
the operator
changes the
faceplate's
mode to
MAN.
sysdtlehgdia_fp.hda
Process
Point
Faceplate
EHG Digital
Input Block/
Point
No
No
No
None
No auto
selection.
sysdtlehgdoa_
fp.hda
Process
Point
Faceplate
EHG Digital
Output
Block/ Point
Yes
OP
Yes
Based on
Mode
OP auto
selects if the
mode is
MAN when
the
faceplate is
called up
and when
Reference topics
Honeywell 2017
327