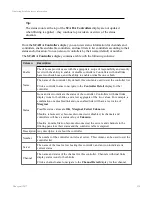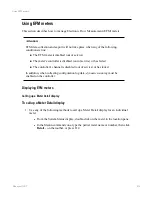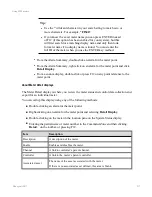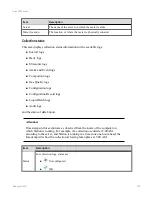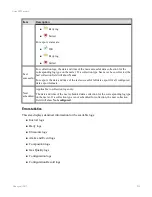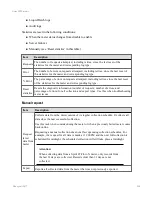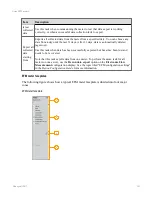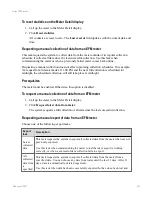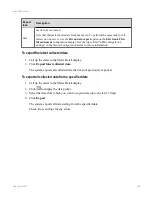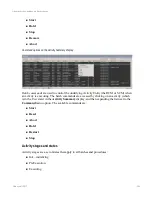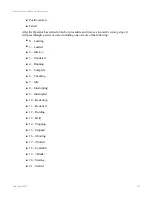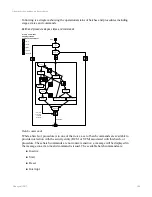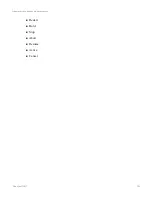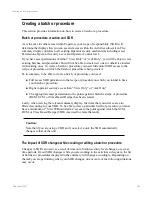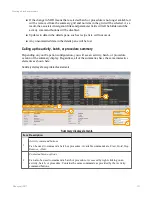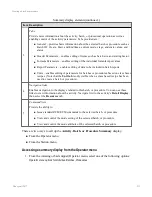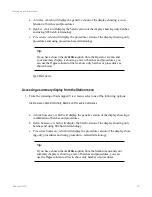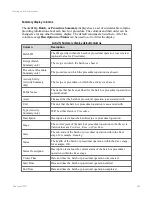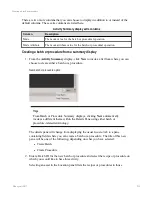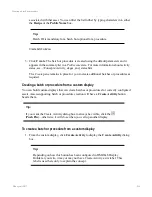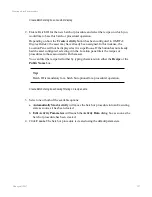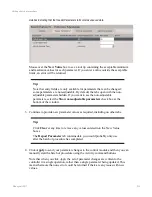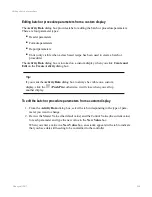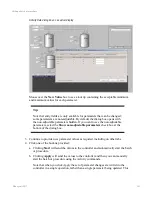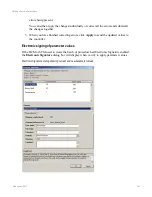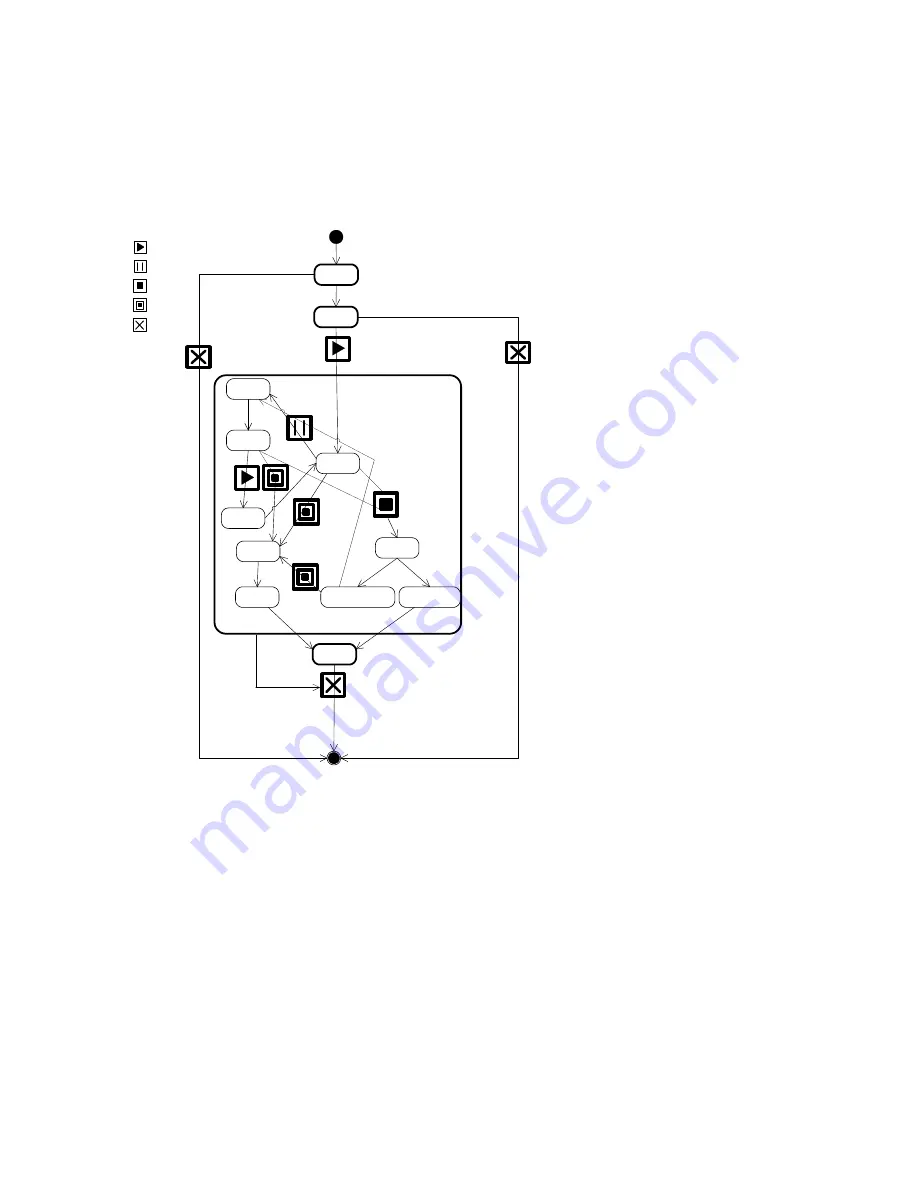
Following is a diagram showing the operational status of batches and procedures including
stages, states, and commands.
Batch and procedure stages, states, and commands
Init
Pre -Exec
Start
Post -Exec
Removed
Activity Commands
mapping to Batch
Commands while in Exec
:
= Go
= Stop
= Abort
= Remove
= Hold
Exec
Running
Aborting
Stopping
Holding
Held
Restarting
Aborted
Stopped (terminal )
Stopped (non -terminal )
* Only valid
when state
= Aborting
or Aborted
Batch commands
While a batch, or procedure is in one of the
states
, a set of batch commands are available to
provide interaction with the activity entity (RCM or SCM) associated with this batch, or
procedure. These batch commands are not context sensitive; a message will be displayed in
the message zone if an invalid command is issued. The available batch commands are:
n
Inactive
n
Start
n
Reset
n
Interrupt
About activities, batches, and procedures
Honeywell 2017
248