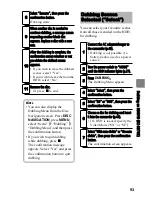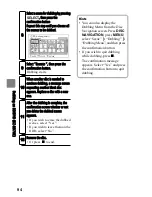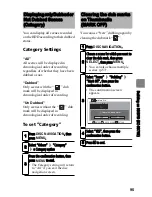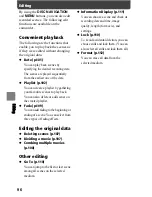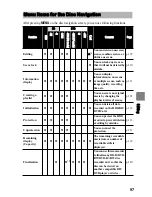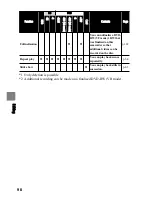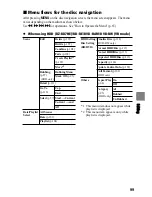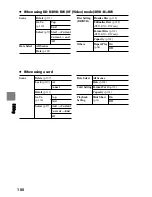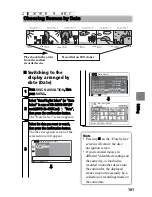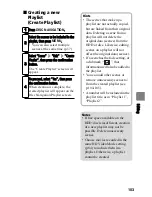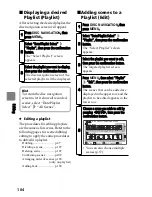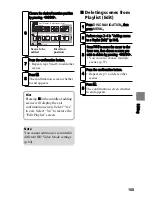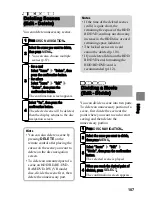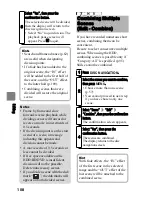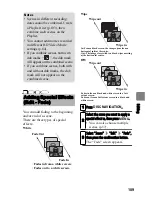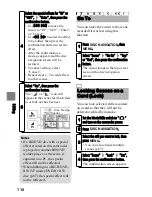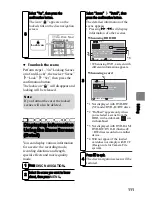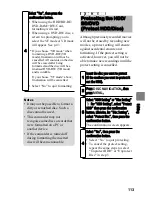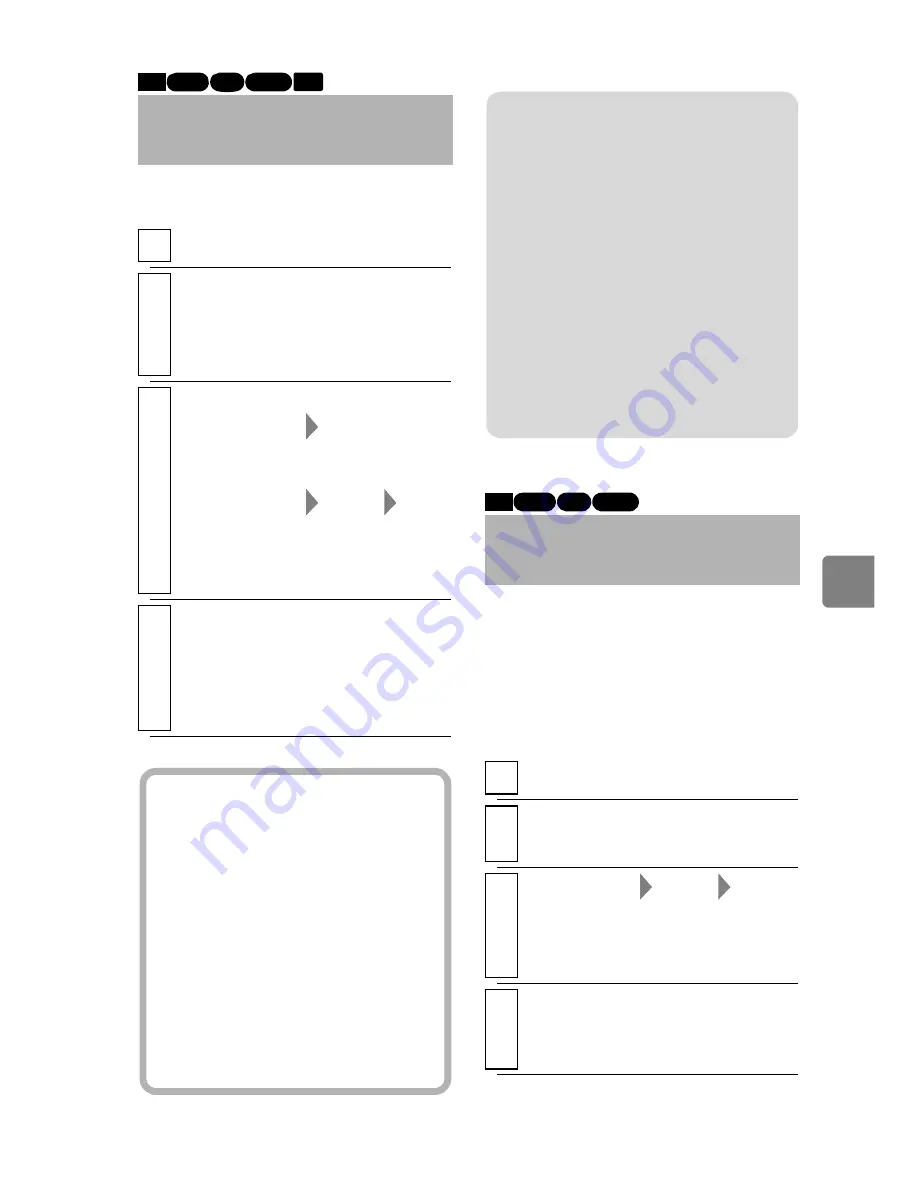
107
Ed
itin
g
You can delete unnecessary scenes.
You can divide a scene into two parts.
To delete an unnecessary portion of a
scene, first divide the scene at the
point where you want to end or start
saving, and then delete the
unnecessary portion.
Deleting Scenes
(Edit - Delete)
1
Press
DISC NAVIGATION
.
2
Select the scene you want to delete,
then press
MENU
.
• You can also choose multiple
scenes (p.57).
3
y
For a card
Select “Scene”
“Delete”, then
press the confirmation button.
y
For others
Select “Scene”
“Edit”
“Delete”, then press the
confirmation button.
The confirmation screen appears.
4
Select “Yes”, then press the
confirmation button.
The selected scene will be deleted,
then the display returns to the disc
navigation screen.
HDD
RAM -RW (VR)
BD-RE
CARD
Hints
• You can also delete a scene by
pressing
DELETE
on the
remote control after placing the
cursor on the scene you want to
delete on the disc navigation
screen.
• To delete an unwanted part of a
scene on HDD/BD-RE/DVD-
RAM/DVD-RW (VR mode)
disc, divide the scene first, then
delete the unnecessary part.
Dividing a Movie
(Edit - Divide)
1
Press
DISC NAVIGATION
.
2
Select the scene you want to divide,
then press
MENU
.
3
Select “Scene”
“Edit”
“Divide”, then press the confirmation
button.
The selected scene is played.
4
When you reach the desired point of
division, press
SELECT
.
The confirmation screen appears.
Notes
• If the time of the deleted scenes
(stills) is quite short, the
remaining free space of the HDD/
BD/DVD/card may not show any
increase in the HDD/disc or card
remaining space indicator.
• The locked scenes on a card
cannot be deleted (p.110).
• If you delete all data on the HDD/
BD/DVD/card, formatting the
HDD/BD/DVD/card is
recommended (p.112).
HDD
RAM -RW (VR)
BD-RE