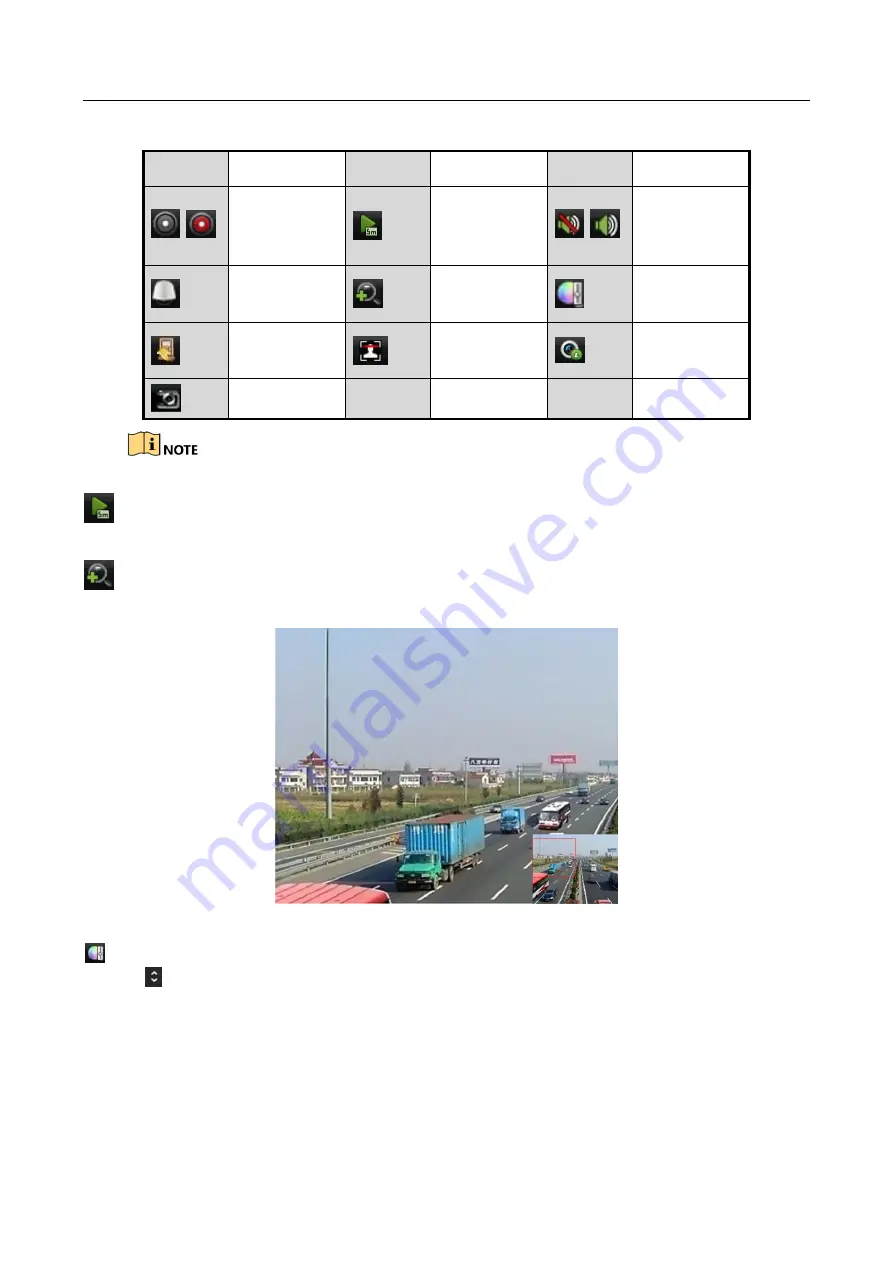
Digital Video Recorder User Manual
75
Table 3-5
Description of Quick Setting Toolbar Icons
Icons
Description Icons
Description Icons
Description
/
Enable/Disab
le
Manual
Record
Instant
Playback
/
Mute/Audio
on
PTZ Control
Digital Zoom
Image
Settings
Close
Live
View
Face
Detection
Information
Capture
Picture capture is applicable to DS-7300/8100/9000HUHI-F/N series DVR only.
Instant Playback only shows the record in last five minutes. If no record is found, it means
there is no record during the last five minutes.
Digital Zoom can zoom in the selected area to the full screen. Click and draw to select the area
to zoom in, as shown in Figure 3-4.
Figure 3-4
Digital Zoom
Image Settings icon can be selected to enter the Image Settings menu. You can drag the mouse
or click
to adjust the image parameters, including brightness, contrast, and saturation. Refer
to the
















































