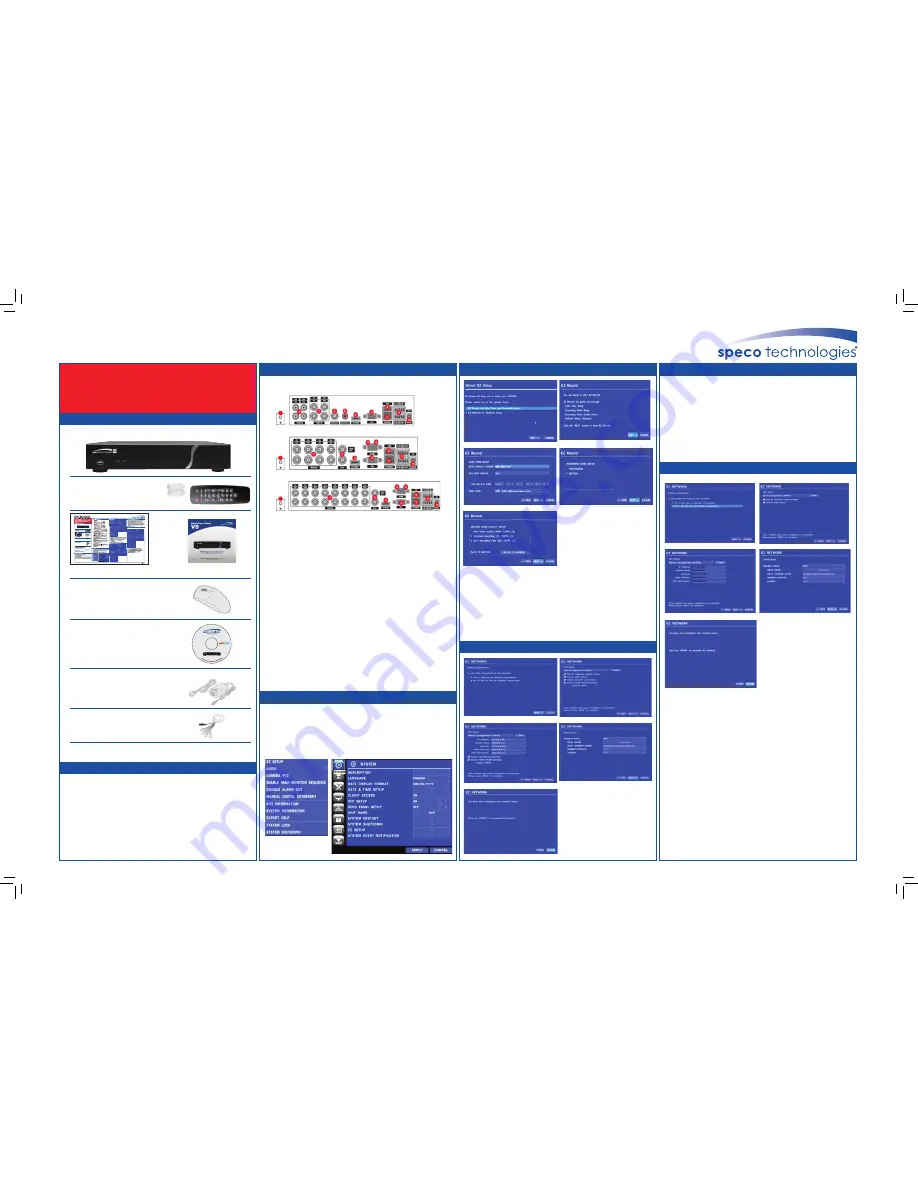
Remote Control
Remote Battery 1.5V (AAA x 2EA)
Mouse
Software & Manual CD
Congratulations
on purchasing your new VS DVR.
We hope that this Quick Setup Guide will help you quickly setup
and configure your new Speco Technologies DVR.
Thank you!
Product Components
Internal Connections
EZ Setup
EZ Network
(Not Connected to the Internet)
EZ Network
(Internet Connected)
EZ Network
(Internet Connected)
Power on the DVR
• Please follow the proper power on procedures
to avoid damaging the DVR.
• Connect all necessary components, e.g. monitor and cameras,
before powering the DVR.
• Check the type of power source before connecting the power adaptor
to the DVR. Only use the power supply that is included with the unit.
Quick Setup Guide
Please go to www.specotech.com/software-updates.html for the latest software
Rev. 14/3/14
Speco Technologies DxVS Series DVRs
DVR Unit (VS Series)
Adaptor (DC12V 3A for D4VS, DC12V 5A
for D8VS/D16VS)& Power cable
(110V or 220V)
Audio Cable for (D8VS/D16VS)
• To start the EZ Setup, right click on the mouse and select EZ SETUP
from the submenu or the main menu button the main menu.
• Enter username and password. The default username is admin
and password is 1111.
• It is strongly suggested to change the password to prevent
unauthorized access.
EZ Record
1. Select EZ Record for Date/Time and Recording Setup, Click NEXT
to proceed.
2. Description of EZ Record Setup is displayed, Click NEXT to proceed.
3. Set up the Date/Time settings and click NEXT to get to the
recording setup.
4. Select the recording mode and click NEXT to get to the
recording setup.
5. Select one of options and click NEXT to finish the setup.
1. Select YES in case of setting the network using an internet connection.
2. Select Auto Configuration(DHCP) or Manual Configuration
(STATIC) and then click TEST Button. It will automatically setup
the network for the system.
3. Setup DDNS setting. DDNS(Dynamic Domain Name System) allows
a DNS name to be constantly synchronized with a dynamic IP address.
It allows using a dynamic IP address to be associated with a static
domain name.
4. Click Finish to save the setup
1. Select NO if the VS is not using an internet connection.
2. Select Auto Configuration(DHCP) or Manual Configuration
(STATIC) and then click TEST button when ready.
3. Input the Network Settings if Manual Configuration(STATIC)
was selected, and click TEST
4. Select OFF for ENABLE DDNS and click NEXT button.
5. Click Finish to save the setup.
Quick Setup Guide
1. VIDEO IN: Video input port.
2. VIDEO OUT: D4VS: Switchable
(Composite Video Output or Spot Monitor)
D8VS, D16VS: CVBS – Composite Video Output / SPOT
– Spot Monitor
3. VGA: VGA (Video Graphics Array) output port. Connects
to the PC VGA monitor.
4. HD VIDEO OUT: HDMI output port. Connections to the
HDMI monitor (1920x1080).
5. AUDIO IN: D4VS: Four connectors for audio input.
D8VS/D16VS: Use the included audio splitter cable
6. AUDIO OUT: D4VS: One connector for audio output.
D8VS/D16VS: Use the included audio splitter cable.
7. ETHERNET: Network terminal
8. USB: USB terminal
10. POWER: DC12V input
9. SENSOR IN, ALARM OUT, RS-485: External sensor terminal,
External alarm out terminal & RS-485 for PTZ Camera control
11. GROUND: Use for ground port.
Quick User Guide
DIDO Terminal Block 1ea
D4VS
D8VS
D16VS
11
11
11




















