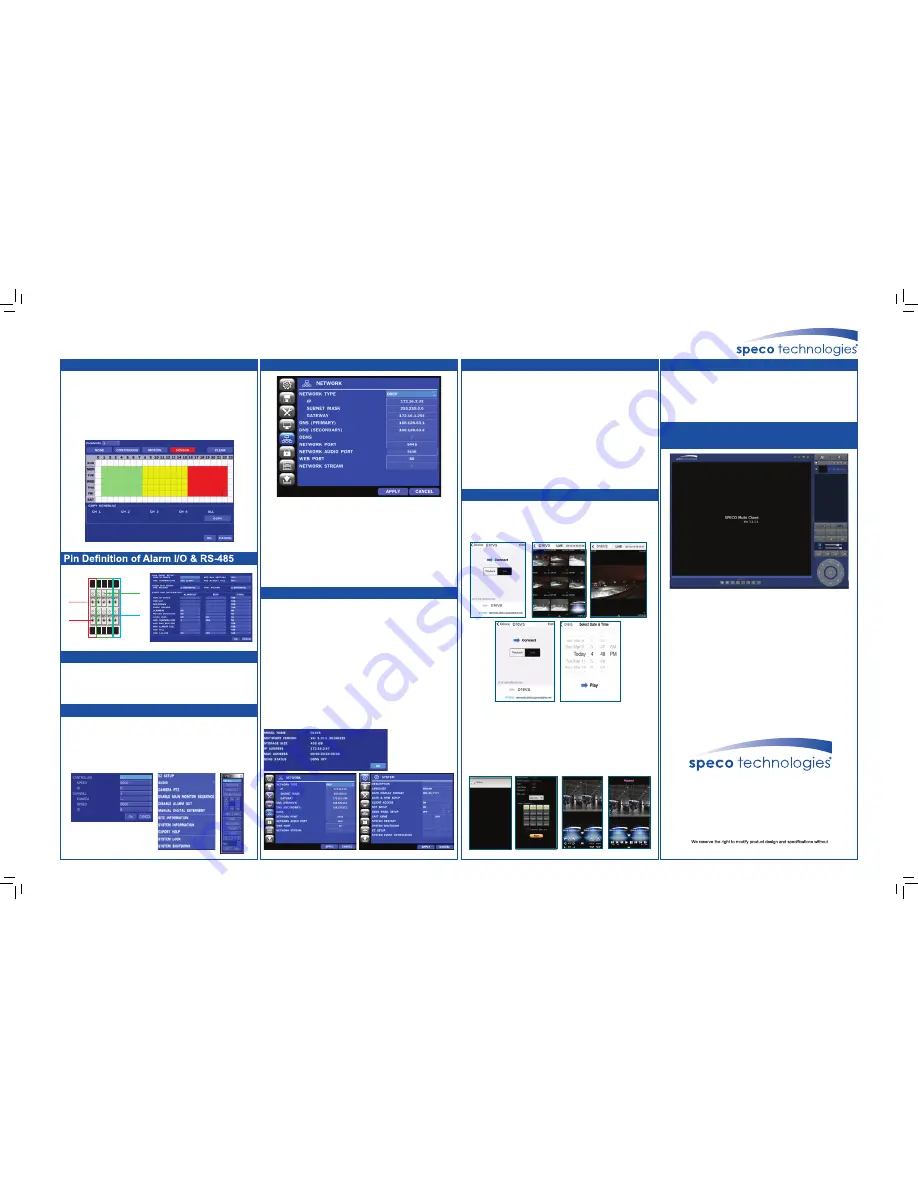
iPhone
®
Android
™
Recording Setup
Mobile View Software
Mobile View Software
Connect the DVR via SpecoTech
Multi-Client Viewer Software
Alarm I/O Setup
SpecoTech Multi-Client Viewer Software is a multiple site monitoring
client software that allows streaming of video and audio, and
transmission of alarm signals from the DVRs over the network.
The SpecoTech Multi-Client can display up to 16 DVRs and supports
dual monitors.
PTZ camera control is also supported by this software.
By attaching a microphone and speaker system to devices on site, the
user may make bi-directional audio communication over the network.
Refer to the complete manual for more information.
The SpecoTech Multi-Client Viewer Software and
manual are included on the CD.
200 New Highway
Amityville, NY 11701
1-800-645-5516
www.specotech.com
Quick Setup Guide
Speco Technologies DxVS Series DVRs
Speco Technologies is constantly developing and improving products.
notice and without incurring any obligation. Rev. 5/21/13
D+ S1
S3
A
G
N
D
S2
S4
B
G
N
D
D-
Sensor
Inputs
RS-485D-
RS-485D+
Alarm
Output
• To setup a recording schedule, select SCHEDULE in the RECORD
menu. Navigate through the items using the mouse or the control
button.
• Select CHANNEL > select NONE, CONTINUOUS
, MOTION or
SENSOR > HIGHLIGHT AREA.
• To copy a schedule to a different channel, select the channel from the
COPY SCHEDULE menu.
• In the SETUP menu, select the SYSTEM tab and click on SYSTEM
EVENT NOTIFICATION.
• Set the sensor, motion, and video loss for triggering alarm relay output.
• HDD Error and Video Loss can also trigger beeping.
Network Setup
Select the NETWORK tab.
• For DHCP, set the Network Type for DHCP and exit to the menu.
The IP address, Subnet Mask, Gateway and DNS settings are retrieved
from network servers. DHCP is dynamic and the settings will change
from time to time.
• For Static, set the Network Type to Static.
Enter the IP address, Subnet Mask, Gateway and DNS.
Obtain this information from the network service provider.
• The Client Access must be ON for the DVR to be accessed remotely.
• Enable DDNS for free DDNS name server.
Setup Requirements
• Make sure PC is connected to the Internet.
• Make sure DVR is already setup following the Network Setup steps.
Internet Settings
• Start Internet Explorer; go to ‘Tools’ → ‘Internet Options’ →
‘Security’ tab.
• Select ‘Trusted sites’ and click ‘Sites’ to specify its security setting.
• Uncheck “Require server verification (https for all sizes in this zone”.
Enter the IP address of the DVR in this filed and click ‘Add’ to add
this website to the zone
• In the Security Level area, click ‘Custom Level’. Under
‘ActiveX controls and plug-ins’, set all items to ‘Enable’ or ‘Prompt’.
• Click ‘OK’ to accept the settings and close the ‘Security Settings’
screen.
• Select the ADD menu and enter site information. Click ADD to save
the site information.
• Select the saved site from “Devices”.
• Select a channel(s) to view.
• Select Playback/Live then click CONNECT.
• Connect the RS-485 cables of PTZ camera to the RS-485 port on the
rear panel
• In the SETUP menu, select the DEVICE tab and click on
CONTROLLER & PTZ.
• Set the channel, name, speed and ID on the PTZ setup screen.
• Right click on the PTZ channel and click on PTZ from the Sub Menu.
PTZ Camera Setup
Connect the DVR via Web-Browser Viewer
Connect the DVR via Web-Browser Viewer
Obtain Network Information of the DVR
• Obtain IP address from System Information from the Sub Menu.
• In the SETUP menu, select the SYSTEM tab and enable CLIENT
ACCESS.
• In the SETUP menu, select the NETWORK tab and click on
NETWORK PORT.
Obtain the network and web port number.
• Start Internet Explorer and enter the IP address and port of the DVR.
- For example: http:// [ip address] : [port] → http://172.16.2.62:80
• The ActiveX controls and plug-ins dialog will be prompted for
installation.
• Install the plug-ins.
• Click on ‘Connect’ and enter the username and password of the DVR.
- The default usernames and passwords are admin / 1111 and user 1
/ 1111.
The VS provides mobile surveillance software for both the iPhone and
the Android™.
• Select the ADD menu and enter site information. Click ADD to save
the site information.
• Select the saved site from “Devices” for network connection.
• Select a channel and select Live view or Playback.
• Click START button
• Search for ‘Speco Player’ in the Android Play Store and install the app.
continued
continued
D16VS


