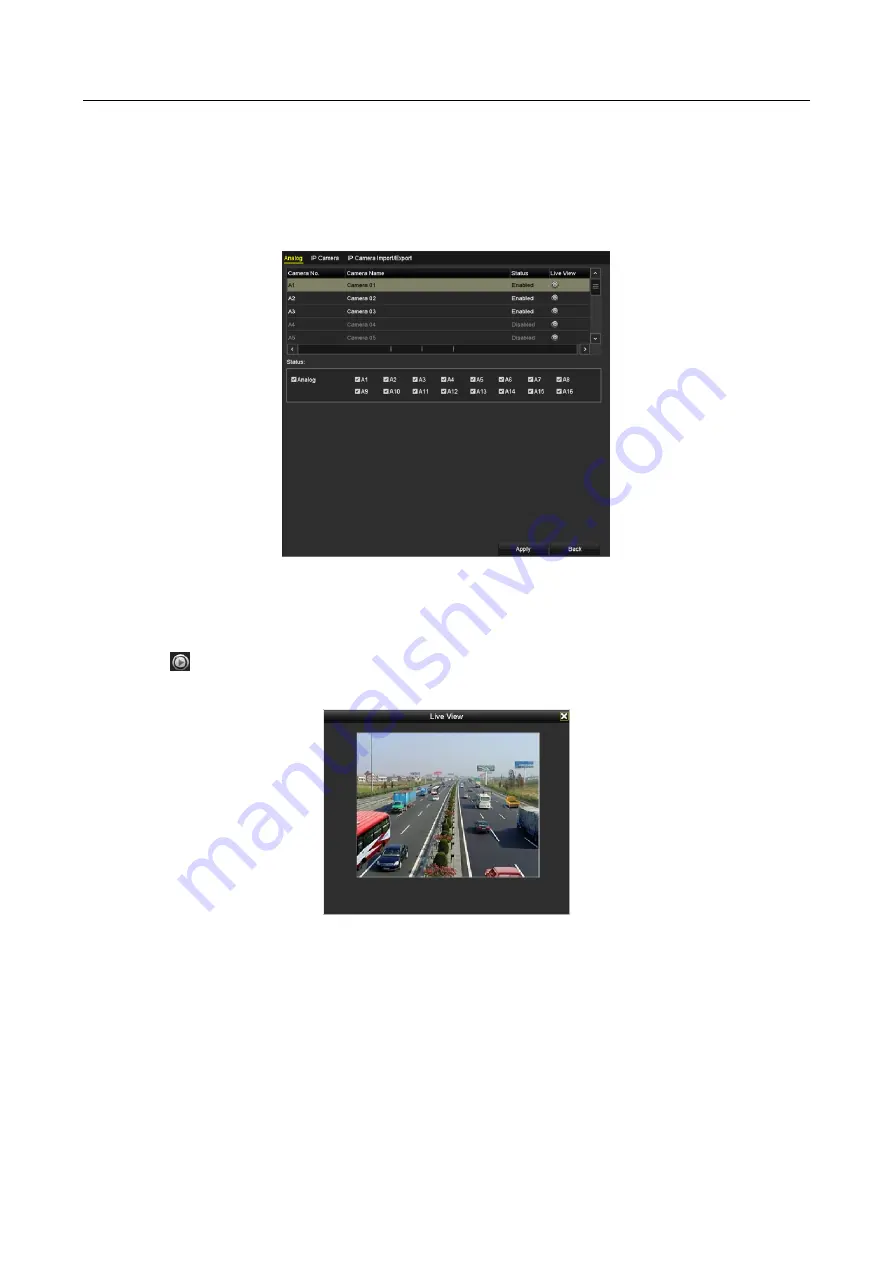
Digital Video Recorder User Manual
68
For the DS-9000HUHI-F16/N series DVR, you can enable or disable the analog channels, check the
analog channel status and realize quick live view.
Step 1
Enter the
Analog Camera
interface.
Menu > Camera > Analog
Figure 2-33
Configure Analog Camera Status
Step 2
You can view the status of the analog channel under the
Status
column.
Enabled
means the
analog channel is enabled.
Disabled
means it is disabled.
Step 3
Click
after the enabled analog channel under the
Live View
column to realize live view
of the selected channel.
Figure 2-34
Live View
Step 4
Check the checkbox(es) to enable the analog channel(s) or uncheck the checkbox(es) to
disable the channel(s).
Step 5
Click
Apply
to save the settings. Then the Attention box pops up as below.






























