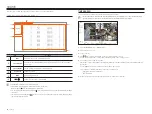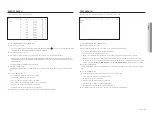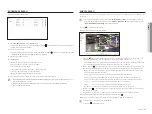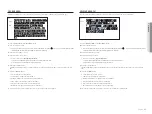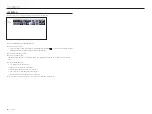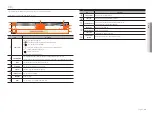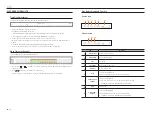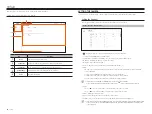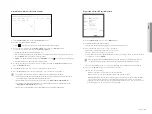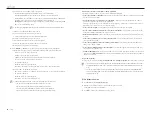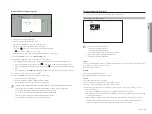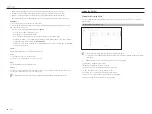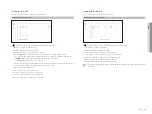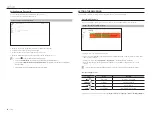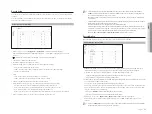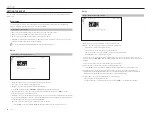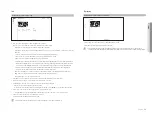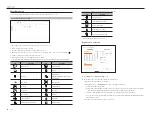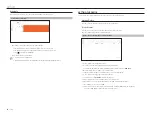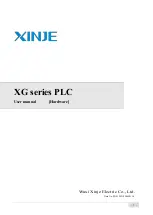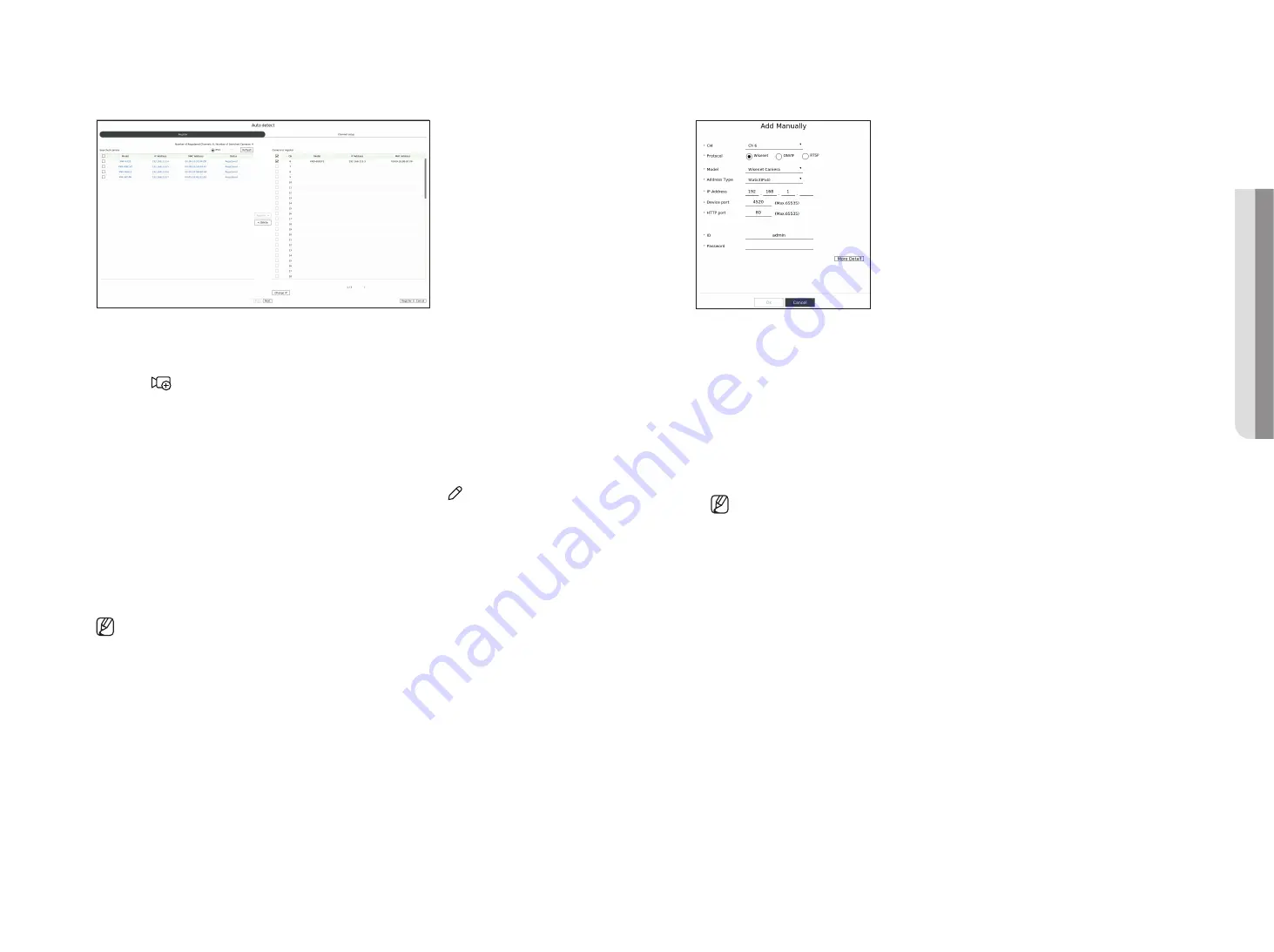
English
_43
Automatic registration of network cameras
1.
In the <
channel setup
> field, click on the <
Auto detect
> button.
2.
The Auto detect window will be displayed.
`
Click <
> in the device list on the live screen to automatically search and register the camera.
3.
Select a camera to register in the <
Searched camera
> list and press the <
register
> button.
You can check the selected camera in the <
camera to register
> list.
`
An already registered camera will be marked in blue in the list.
`
If you search for the camera again or if the IP is an old IP that was not assigned by the DHCP server (such as 192.168.1.100), then
press the <
Refresh
> button to check if a new IP has been assigned.
`
<
Status
> shows the camera authentication status. In the <
Auth failed
> state, click < > to enter the camera ID and password.
`
Click a header at the top of the list to sort the list according to that header.
4.
To change the IP address of the camera, select the desired camera from the <
camera to register
> list and
press the <
change iP
> button.
5.
Click <
next
> at the bottom of the screen to set the registered camera channel.
6.
Press the
<
register
> button on the lower right of the screen to register the selected camera.
`
If you register a camera using a user account—not admin account—the camera features may be limited.
`
When you change the camera ID/password in the camera web viewer, if the camera is already registered in Recorder, you also
have to change the camera ID/password information registered in Recorder.
`
When the camera is factory reset, it defaults to the ID and password set in "
Setup
>
Camera
>
Camera password
"
.
`
If the camera's ID and password have already been set, the registered information matches the ID and password set in the
"
Setup
>
Camera
>
Camera password
"
. (up to 3 sets)
`
Wisenet camera is registered via Wisenet protocol while a third party camera is registered via ONVIF protocol.
registering a network camera Manually
1.
In the <
channel setup
> field, click on the <
Manual
> button.
2.
The Add Manually window will be displayed.
`
You can register the camera manually by clicking <+> from the device list on the live screen.
3.
Select a channel and protocol used to connect to a camera.
The input items may differ depending on the selected protocol.
• Wisenet : Wisenet camera's protocol can be used.
• ONVIF : Means the camera supports ONVIF protocols. When connecting a camera that its name cannot be
found from the list, select <
onvif
>.
`
When a camera is registered with ONVIF, if the difference in system time between the camera and storage device is 2
minutes or more, you won’t be able to register it. In this case, synchronize the camera and storage device time.
• RTSP : Comply with RFC 2326, one of "Real Time Streaming Protocol (RTSP)" for real-time streaming.
4.
If you select the <
wisenet
> protocol, check options as necessary.
• Model : Select a camera model.
- Unknown : Select when the camera model cannot be identified.
- Wisenet Camera : You can register Hanwha Techwin's cameras and encoders.
- Wisenet Multi-Channel : You can register Hanwha Techwin's multi directional cameras and multi-imager
cameras. A multi-channel camera is a camera that has multiple camera modules in one body. Auto-
registering your camera to Recorder lets you register multiple channels at once. However, if you want to
manually register it, you need to register one channel at a time.
●
SetuP
Summary of Contents for Wisenet XRN-6410DB4
Page 1: ...NETWORK VIDEO RECORDER User Manual Wisenet NVR...
Page 118: ......