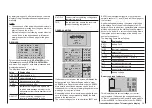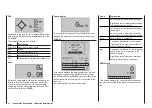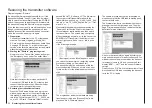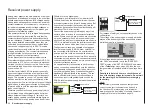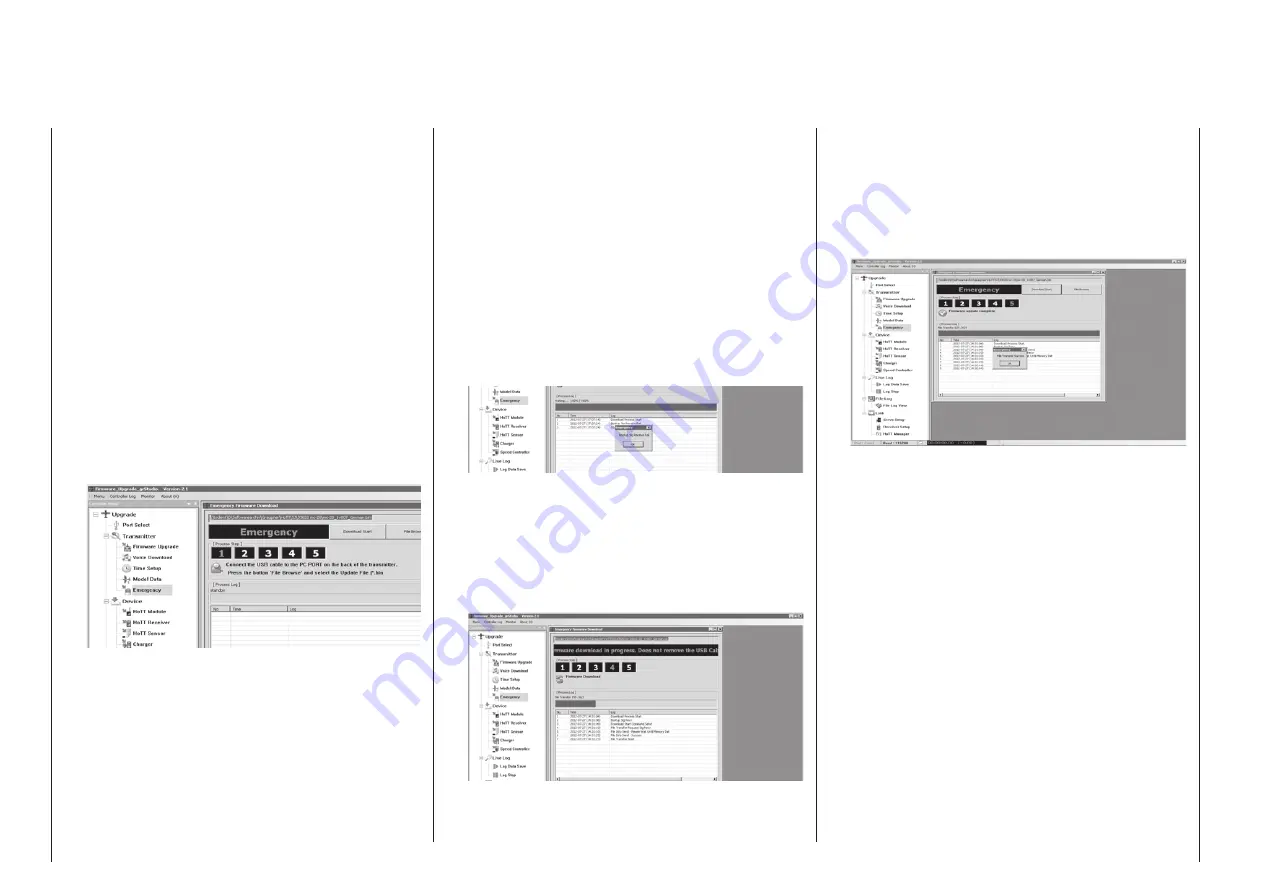
52
Restoring the transmitter software
Restoring the transmitter software
Program segment: “Restore”
If a transmitter firmware update should fail, or if the
transmitter software “hangs” – it may then be impos-
sible to switch the transmitter off using the “POWER”
switch – then you can reload the earlier firmware into
the transmitter using the “Restore” program segment.
If you find that the screen(s) are still switched on even
though you have switched the transmitter off, then
please disconnect the transmitter battery connector,
wait a few seconds, and plug it in again.
1. Preparation
Connect the transmitter to the PC or laptop, and
start the “Firmware_Upgrade_grStudio_Ver-
X.X.exe” program as described under points 3 and
4 on page 50. (Version 2.1, which is the current
version at the time this manual was revised, starts
without being previously installed.)
2. Starting the “Restore” program segment
Now move to the “Transmitter” section and select
the “Emergency” entry under “Controller Menu”:
Note that the transmitter must be switched off!
Connect the USB lead to the PC or laptop, then
connect the other end to the USB socket under
the transmitter’s right-hand front cover.
3. Restoring the transmitter software
Press the “File Browse” button, and a program
window opens: search for the current firmware in
this window. As mentioned earlier, you will find
this in the “Official Version \33112_…_33032_mx-
xx_mc-32 \ SD card \ Firmware” folder in the un-
packed file “HoTT_Software_VX”. The file match-
ing your particular transmitter starts with the
transmitter designation, e. g.: “mc-20_1vXXX_Eng-
lish.bin” or “mc-16_1vXXX_English.bin” (or “…Ger-
man.bin” or …).
Now initiate the update process by pressing the
“Download Start” button. Wait for a moment un-
til the status bar starts moving, and then switch
the transmitter on. The screen may now light up
without displaying any data, or – in the case of the
mc-20
HoTT transmitter – the bottom screen
may not light up at all; don’t worry – this is quite
normal.
If the following message …
… (“Boot signal receive failed”) appears before
you switch the transmitter on, restart the update
process by clicking on “Download Start”.
The transmitter must be switched on within the
prescribed period. When you do this, it can easi-
ly take a minute for the actual update process to
start:
The progress bar indicates that data are being
transferred correctly, and [Process Step] is dis-
played as “No 4, Firmware Update”.
The update process must not be interrupted, so
please ensure that the USB lead is making good
contact at both ends.
The firmware transfer is concluded when the pro-
gress bar reaches the right-hand end. The mes-
sage “Firmware update ended” indicates that the
data transfer was successful:
Now turn the transmitter on again by holding the
main switch pressed in for about one second. You
will hear the usual power-on melody, the transmit-
ter screen(s) come to life, and you see the Start
display “
mc-
… HoTT” and the current firmware
version.
Finally click on “OK”. Switch the transmitter off and
disconnect the USB lead connecting the transmit-
ter to the PC or laptop.
Summary of Contents for HoTT MC-16 Series
Page 1: ...Programming Manual mc 16 mc 20 HoTT 1 en mc 16 mc 20...
Page 27: ...27 For your notes...
Page 53: ...53 For your notes...
Page 61: ...61 For your notes...
Page 65: ...65 For your notes...
Page 71: ...71 For your notes...
Page 103: ...103 For your notes...
Page 107: ...107 For your notes...
Page 111: ...111 For your notes...
Page 155: ...155 For your notes...
Page 165: ...165 For your notes...
Page 201: ...201 For your notes...
Page 229: ...229 For your notes...
Page 231: ...231 For your notes...
Page 261: ...261 For your notes...
Page 265: ...265 For your notes...
Page 301: ...301 For your notes...
Page 327: ...327 For your notes...
Page 328: ...328 For your notes...