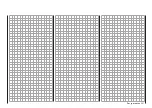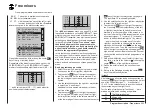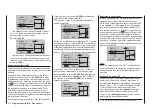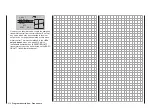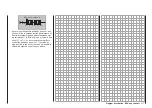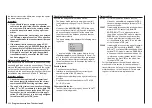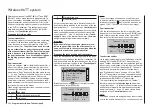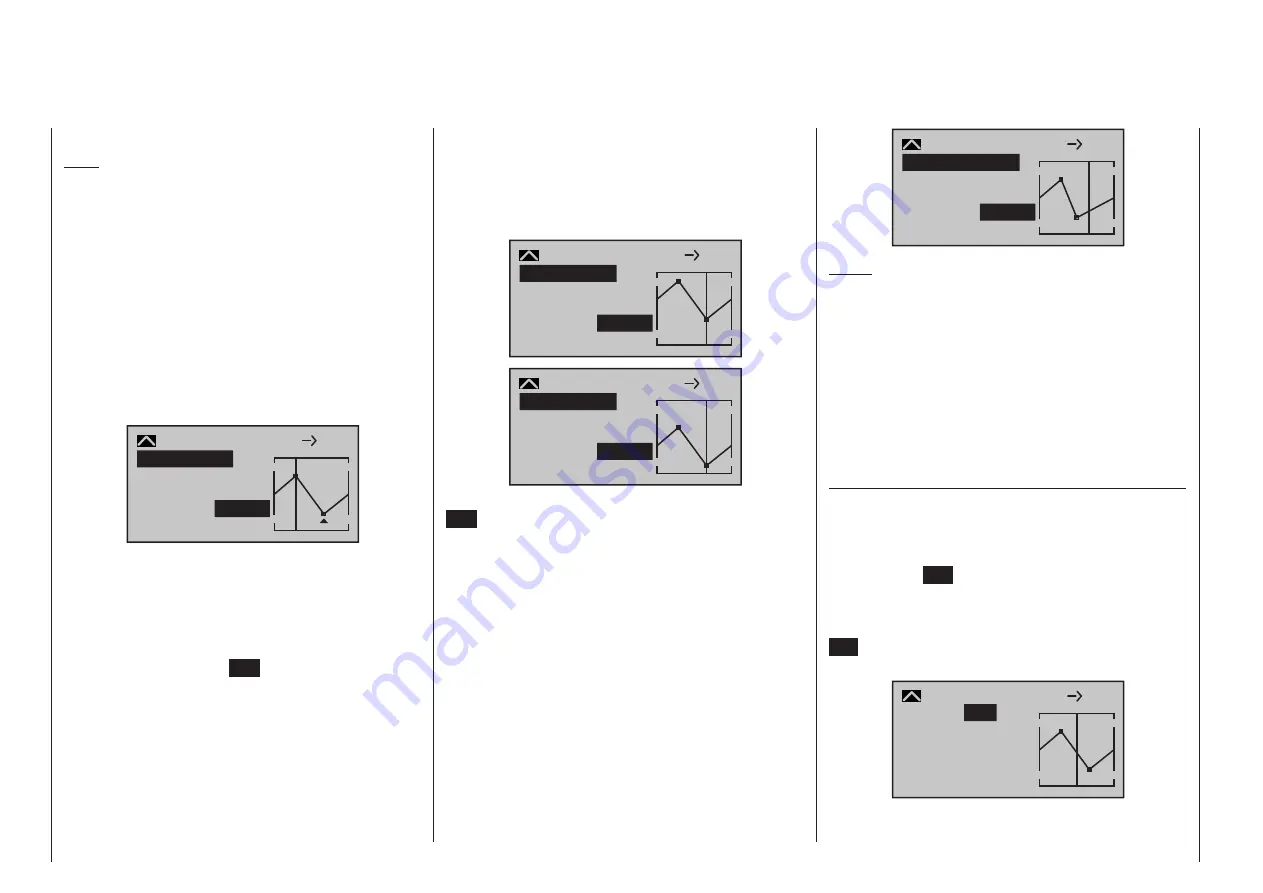
212 Program description - Free mixers
complete the procedure.
Note:
If the stick does not coincide with the exact reference
point, please note that the percentage value on the
“Output” line always relates to the current stick posi-
tion.
Trim point function
Alternatively, with the Point value field active (i. e.
highlighted) you can use the Select buttons
of
the left-hand four-way button to skip reference points
L, 1 … max. 4 and H which you have already set, in
the ascending or descending direction. The selection
keys on the right four-way button can then be used to
change the reference point jumped to as described
above, entirely independently of the control position.
+35%
–55%
2
8
10
–55%
Trim point
Input
Output
Point
C.Mix 9
In this simple example, slider control Sl1 – repre-
sented by the vertical line – is halfway between the
backward limit and the midpoint of control travel
(input = -50 %). However, “Point 2” will be relocated to
control center at a point value of -55 %, resulting in a
momentary output value of -55 %.
One touch on the center
ESC
key of the left four-way
button will terminate this trim point function.
Trim offset function
When a value field is active, i. e. in inverse video, it is
not only possible, as previously described, to jump up
or down to reference points already set with the
selection keys of the left four-way button and to make
a change with the selection keys of the right four-way
button, but also an existing curve can be vertically
repositioned within a range of ±25 % through use of
the
keys on the left four-way button. Starting with
a point value for “Point 1” at -55 %, the control curves
in both of the following figures have been vertically
shifted within the ±25 % range by the trim offset func-
tion:
+35%
–30%
2
8
10
–30%
Trim offset
Input
Output
Point
C.Mix 9
+35%
–80%
2
8
10
–80%
Trim offset
Input
Output
Point
C.Mix 9
You can also exit this function by tapping the center
ESC
key of the left four-way button.
Trim x-axis function
This function is activated by tapping the left (
) or
right (
) selection key of the right four-way button
with an active (i. e. inverse video) value field. You can
then use the selection keys on the right four-way but-
ton to reposition the active point horizontally or verti-
cally as you wish. In the figure below, “Point 2” which
was just shifted to -55 % with the trim point function,
will now be shifted to the left, from input value +35 %
to 0 %:
0%
–55%
?
8
10
–55%
TrimmX-axis
Input
Output
Point
C.Mix 9
Notes:
• If the point is repositioned horizontally further
away from the current control position than approx.
±25 %, a “?” sign will reappear in the line Point.
This question mark does not refer to the reposi-
tioned point, however: instead, it signifies that a
further point can be set at the current control po-
sition.
• Please note that the percentage value on the “Out-
put” line always relates to the current stick position
and not to the position of the point.
Smoothing the curve
This “angular” curve profile created in the example
can be smoothed automatically simply by pressing a
button.
Starting from the situation in the previous illustration,
first press the
SET
button of the right-hand four-way
button to conclude the procedure. Now use the Select
button
of the right-hand four-way button to move
up to the Value field of the “Curve” line, and press the
SET
button of the right-hand four-way button once
more:
0%
–12%
?
8
10
0%
Input
Output
Point
C.Mix 9
Curve
off
Now press one of the Select buttons of the right-hand
four-way button in order to switch from “off” to “on”,
Summary of Contents for HoTT MC-16 Series
Page 1: ...Programming Manual mc 16 mc 20 HoTT 1 en mc 16 mc 20...
Page 27: ...27 For your notes...
Page 53: ...53 For your notes...
Page 61: ...61 For your notes...
Page 65: ...65 For your notes...
Page 71: ...71 For your notes...
Page 103: ...103 For your notes...
Page 107: ...107 For your notes...
Page 111: ...111 For your notes...
Page 155: ...155 For your notes...
Page 165: ...165 For your notes...
Page 201: ...201 For your notes...
Page 229: ...229 For your notes...
Page 231: ...231 For your notes...
Page 261: ...261 For your notes...
Page 265: ...265 For your notes...
Page 301: ...301 For your notes...
Page 327: ...327 For your notes...
Page 328: ...328 For your notes...