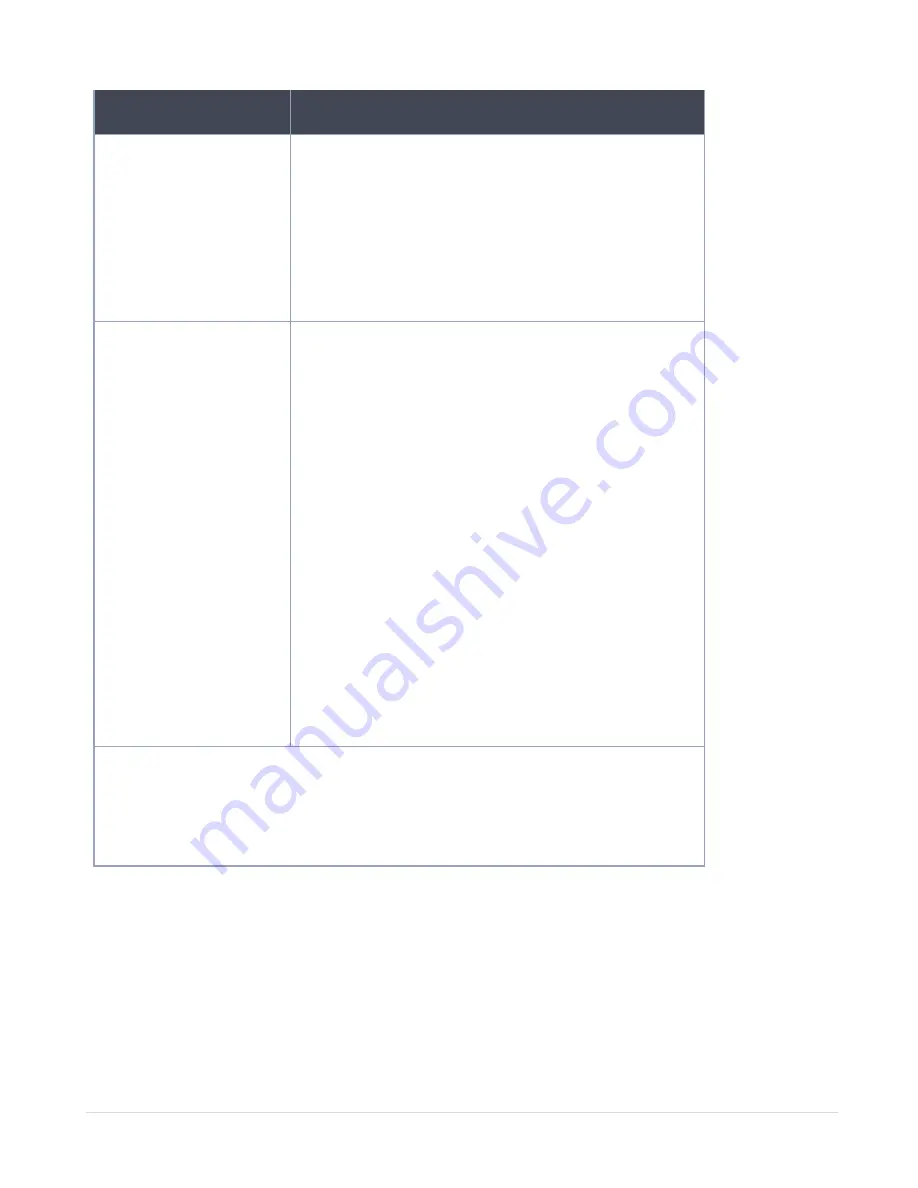
Description
Command
sure emails are sent
successfully. You can do
that with the email send-
test command. If you do
not receive the email,
check the show log output
to make sure the email
was sent. Then,
reconfigure email settings,
if necessary.
You may also want to
configure and enable
autosupport emails.
Autosupport emails are
sent directly to Gigamon’s
Technical Support
department when
specified events take
place, enabling proactive
problem resolution. The
GigaVUE TA Series is
preconfigured with the
correct destination
address – you just need to
enable the feature with
the following command.
Use show email events to
see the list of events for
which autosupport emails
will be sent. You can
change the list with the
(no) email autosupport
event command.
(config) email autosupport enable
That’s it! Emails will now be sent automatically to the configured addresses when any of
the selected events take place.
There are many other options for fine-tuning automatic email settings, including how to
handle “dead letters” (emails that did not reach their recipient), how the email address of
the GigaVUE TA Series should appear, the port for the email server, the reply-to address,
and so on.
Using a Custom Banner
The GigaVUE TA Series nodes can display a customizable text banner at system startup
before a user logs in. This way, users connecting to the system see the banner before
they log in, giving them an idea of which system they are logging in to. The banner also
appears after a user logs outs.
Use the banner login “<string>” command to configure the login banner. For example:
Contents
88
GigaVUE TA Series Hardware Installation Guide














































