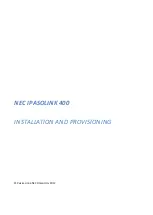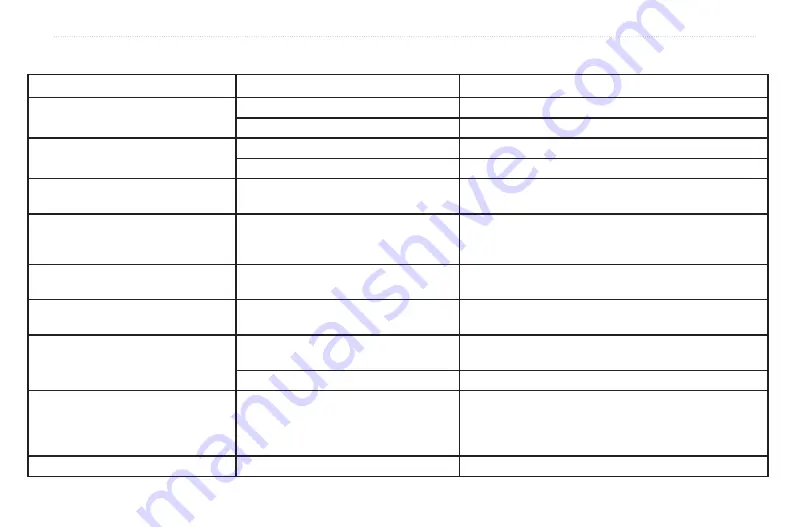
Radio.Troubleshooting.Guide
0
Rino
®
520/530 Owner’s Manual
a
ppendIx
>
t
roubleshootIng
g
uIde
Symbol
Probable Cause
Remedy
Radio not transmitting
Talk
key may not be fully depressed.
Press and hold
Talk
key until done talking.
FRS/GMRS Radio feature not on or battery low..
Turn radio on or recharge battery..
Messages not being received by others.
Incorrect Channel/Code setting
Make sure other radios are on the same channel, code and scramble.
Out of range or obstructed.
Decrease distance between radios. Adjust Squelch setting.
Limited talk range.
Natural or man-made obstructions can decrease
range.
Decrease distance between radios or obtain a better line of sight
between radios. If GMRS, power may be set too low..
You can hear others, but they cannot hear
you, or you see an incoming transmission, but
nothing is heard.
You are on the same channel, but a different Code.
If you are using Code zero (0), you will hear all transmissions on that
channel. Use the same Code (1-38) as the other party or use Scan to
Find what Code they are using.
Message garbled.
Scramble option is enabled.
Both radios need to have this feature set the same.
Too many unwanted conversations being heard. Too many users on channel or Code is set to zero.
Switch to a different channel and/or different Code other than zero
(1–38).
Interference or static.
Radios too far apart or too close. Obstructions in
radio line of sight.
Keep radios at least 3 feet apart. Obtain a better line of sight between
radios. Also, try increasing the squelch to accept only strong signals.
Interference from other electronics.
Shut off other devices or move to a different area.
Cannot transmit location.
Could be one of a few things: Your view of the
satellite is obstructed and a GPS fix is not available.
Send Location
is off. 30 seconds have not elapsed
since last location transmission. GPS is set to off.
Move to a location with a clear view of the sky. Enable
Send Location
.
Wait 30 seconds between location transmission. Enable GPS.
Only
Call
and
Press To
Talk
keys work.
Keylock is enabled.
Hold the
Page/Quit
button for 5 seconds to release key lock.
Summary of Contents for RINO 520 - Hiking GPS Receiver
Page 1: ...owner s manual Rino 520 530 2 way radio GPS ...
Page 130: ......