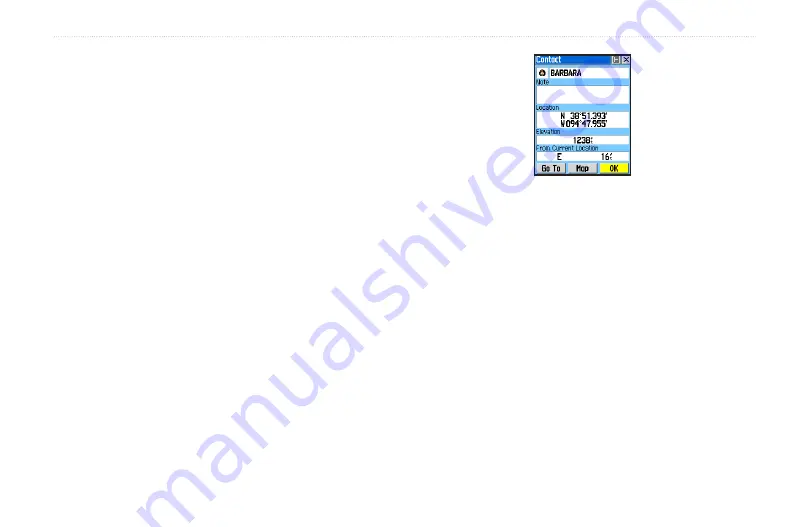
u
nIt
o
peratIon
>
u
sIng
the
r
Ino
520/530r
adIo
f
eatures
Rino
®
520/530 Owner’s Manual
2
The Rino 520/530 can manage up to 50 contacts at any
time. Each time you receive a signal from a contact, your
map is updated showing their new position. A Track Log
of their movement is created and shown on your map
(see the “Track Logs”
section). After a contact has been
established, a “<contact name> Updated” message briefly
appears at the bottom of your display each time the
contact updates.
All contacts are listed on the Find Contact Page and are
also displayed in the Contact Bar on the Map Page (see
the “Map Page” section). Contacts behave like waypoints
and count towards the 500 maximum waypoint total.
If the contact did not have a GPS location on the last
transmission, the last known position appears overlayed
by a question mark in the Location field. To view the
contact details (such as Direction and Distance from
Current Location, Elevation, Location, and Notes that
have up to 30 characters), use the
Thumb Stick
to move
to the next data field to add or change information.
To.accept.a.new.contact:
1. When a new contact is received, the New Contact
page automatically appears.
2. Highlight
OK
and press the
Thumb.Stick
In. If you
do not select
OK
, the contact is not saved.
Use the
Thumb.Stick
to view or edit
different contact data.
Summary of Contents for RINO 520 - Hiking GPS Receiver
Page 1: ...owner s manual Rino 520 530 2 way radio GPS ...
Page 130: ......






























